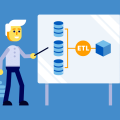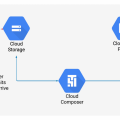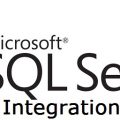Trong bài đăng này, Inda sẽ hướng dẫn các bạn cách cài đặt và cấu hình , một số thay đổi từ phiên bản 11 sang phiên bản Oracle Data Integrator 12c (ra mắt vào khoảng năm 2014).
Oracle đã nỗ lực rất nhiều để cải thiện một công cụ vốn đã rất tuyệt vời nhưng cần phải theo kịp những thay đổi đang diễn ra trên thị trường và hỗ trợ khách hàng tích hợp tốt hơn một số nguồn dữ liệu, cũng như hỗ trợ dữ liệu lớn với dữ liệu có cấu trúc và không có cấu trúc bằng cách triển khai Mô-đun kiến trúc mới cho Hbase (Hadoop, Hive, pig, v.v.) và cũng để tích hợp tốt hơn các tệp Json, tệp XML khi sử dụng và triển khai các dịch vụ web.
Tham khảo tính năng: http://www.oracle.com/us/products/middleware/data-integration/odi-12c-new-features-wp-2226353.pdf
Mục lục
Bước 0: Cần chuẩn bị trước khi cài Oracle Data Integrator 12c
- Hoàn thành cài đặt Oracle Database 19c (Link hướng dẫn)
- Hoàn thành cài đặt SQL Developer (Link hướng dẫn)
Bước 1: Tải bộ cài
Download bộ cài tại link sau: https://drive.google.com/drive/folders/1PzK40Fn0EGc_T7Z1ta625BlkErRJcwP4
Bước 2: Hướng dẫn cài đặt Java
Làm theo các bước bên dưới để cài đặt JDK

Chú ý: Đảm bảo rằng bạn đã cài đặt đúng phiên bản JDK ít nhất là phiên bản 1.8, nếu không bạn sẽ gặp lỗi dưới đây:
Bước 3: Hướng dẫn cài Oracle Data Integrator (ODI)
Mở command prompt và điều hướng đến thư mục chứa JDK vừa được cài đặt và gọi tệp “Jar” theo câu lệnh sau:
cd C:\Program Files\Java\jdk1.8.0_112\bin\
java -jar fmw_12.2.1.2.0_odi.jar
Nếu bạn gặp lỗi “Không thể truy cập JarFile” như trong hình bên dưới:

Sao chép tệp jar ODI vào thư mục sau:
C:\Program Files\Java\jdk1.8.0_112\bin\

Và chạy lại lệnh: java -jar fmw_12.2.1.2.0_odi.jar

Trình hướng dẫn cài đặt được mở ra,
- Nhấn vào Next:

- Chọn Skip Software Update:

- Trong bước này, thiết lập Oracle Home, tại đây chúng ta có thể thay đổi đường dẫn sau đó chọn Next:

Nếu ấn Next gặp lỗi này

Thì bấm Cancel để thoát hết ra. Sau đó chạy lại lệnh nhưng hình ở bên dưới:
Java -Djava.io.tmpdir=C:\Temp -jar fmw_12.2.1.2.0_odi.jar
(Lưu ý: hình ảnh chỉ mang tính chất minh họa)

- Trong bước này, chúng ta cần chọn kiểu cài đặt vì chúng ta sẽ cài đặt một Agent độc lập.
Trong ODI 12c, có một sự thay đổi đáng kể trong các tùy chọn của các loại agents và cấu trúc liên kết (topology), các tác nhân JavaEE và cấu trúc liên kết được “máy chủ quản lý” trong miền WebLogic, lợi ích của JavaEE là bạn có thể cho phép Oracle Data Integrator 12c giao tiếp với các ứng dụng dựa trên Java khác như OBIEE và SOA framework, tiếp tục và nhấn vào Next:

- Oracle tiến hàng kiểm tra các thông số hệ thống, nhấn vào Next:

Nhấn Next:

Nhấn Yes trên cửa sổ cảnh báo:

- Bạn có thể lưu lại tệp log của quá trình cài đặt, trong hình ảnh bên dưới bạn cũng có thể thấy một số tính năng mới như Trình điều khiển dữ liệu lớn cho phép kết nối Hive và các thư viện SOA. Nhấn vào Install:

- Quá trình cài đặt bắt đầu, khi kết thúc, hãy nhấp vào Next:

Quá trình cài đặt đã hoàn tất:

Bước 4: Tạo Repo cho ODI

Bước 5: Kết nối với Repo đã tạo ra tại bước 4
Vào Start chọn ODI studio :

Nếu hiện thị ra màn hình này

Ấn Browse, chọn đường dẫn JDK: C:\Program Files\Java\jdk1.8.0_291 Sau đó chọn Okie để tiếp tục.

Quá trình cài đặt ODI 12c đã hoàn tất, chúng ta sẽ cần thực hiện các bước cấu hình khác để thực hiện hoàn chỉnh việc cài đặt ODI 12c.

Bấm vào Connection Repository để kết nối vào Server => bấm vào nút cộng màu Xanh

Màn hình hiện ra nhập các thông tin kết nối:
ODI Connection
- Login Name: Đặt tên cho kết nối (tên bất kỳ tùy bạn)
- User / Pass: tài khoản đăng nhập vào hệ thống (SUPERVISOR là user cao quyền nhất) (Giảng viên khóa học sẽ cung cấp)
Database Connection (Master Reposittory)
- User / Pass: user đăng nhập vào Master đã tạo trong Database trước đó (Giảng viên khóa học sẽ cung cấp)
- Driver List: Mặc định là Oracle JDBC Driver
- Driver Name: Mặc định là oracle.jdbc.OracleDriver
- URL: kết nối vào Database jdbc:oracle:thin:@<host>:<port/ServiceName>, ví dụ: jdbc:oracle:thin:@192.168.253.88:1521/orcl (Giảng viên khóa học sẽ cung cấp)

Ở mục Work Reposittory: Chọn Work Reposittory, bấm vào hình kính lúp bên tay phải => Chọn Work Repo cần kết nối => bấm OK

Như vậy bạn đã cấu hình xong thông tin kết nối, bấm OK lần nữa để đăng nhập


Màn hình hiện ra bạn đã đăng nhập thành công!
Để tìm hiểu và học ODI dễ dàng bạn có thể tham gia KHÓA HỌC DATA WAREHOUSE : TỔNG HỢP, CHUẨN HÓA VÀ XÂY DỰNG KHO DỮ LIỆU TRONG DOANH NGHIỆP (Bằng công cụ Oracel ODI) tại Insight data được thiết kế giúp bạn xây dựng cả hệ thống dữ liệu trong doanh nghiệp!
> Đọc thêm:
LỘ TRÌNH TRỞ THÀNH DATA ENGINEER CHO NGƯỜI MỚI BẮT ĐẦU
DATA ENGINEER LÀ GÌ? CÔNG VIỆC CHÍNH CỦA DE? CÁC KỸ NĂNG CẦN THIẾT
Đăng ký để nhận tư vấn và học thử MIỄN PHÍ nhé!