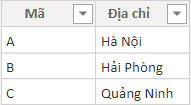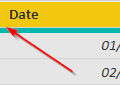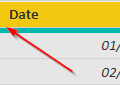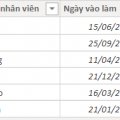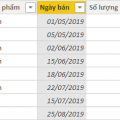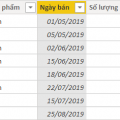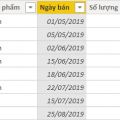Mục lục
CÁCH TÌM KIẾM THEO NHIỀU ĐIỀU KIỆN QUA BẢNG TRUNG GIAN TRONG POWER BI
ĐỀ BÀI TÌM KIẾM THÔNG QUA BẢNG TRUNG GIAN
Để giúp các bạn hình dung rõ hơn về dạng bài này, chúng ta cùng tham khảo ví dụ sau:
Giả sử chúng ta có 3 bảng dữ liệu:
Bảng 1 – Chứa Danh sách theo mã chi nhánh

Bảng 2 – Bán hàng, chứa tên các chi nhánh

Bảng 3 – Mã chi nhánh, tại bảng 3 chúng ta biết mã chi nhánh và tên chi nhánh có quan hệ như thế nào

Mối quan hệ giữa các bảng khi xây dựng trên Relationship trong Power BI:

Yêu cầu: Tạo cột Địa chỉ và xác định địa chỉ của Tên chi nhánh trong bảng Bán hàng (bảng 2)
CÁCH SỬ DỤNG HÀM RELATED KẾT HỢP VỚI HÀM LOOKUPVALUE
Có thể thấy chúng ta không thể làm trực tiếp bằng hàm RELATED hay hàm LOOKUPVALUE đơn lẻ được, bởi 2 bảng DanhSach và BanHang muốn liên kết với nhau phải thông qua bảng trung gian.
Cách giải quyết:
- Hàm LOOKUPVALUE giúp tham chiếu tới bảng DanhSach để lấy Địa chỉ, trong đó giá trị cần tìm phải là Mã (không có sẵn trong bảng BanHang)
- Hàm RELATED sẽ giúp chuyển từ Tên tại bảng BanHang thành Mã thông qua bảng MaChiNhanh (chứ không tham chiếu trực tiếp từ bảng BanHang sang bảng DanhSach được)
Như vậy hàm RELATED sẽ được lồng vào trong hàm LOOKUPVALUE như sau:
Dia chi = LOOKUPVALUE( DanhSach[Địa chỉ], DanhSach[Mã], RELATED( MaChiNhanh[Mã CN] ) )

KẾT LUẬN
Như vậy qua bài viết này, chúng ta đã biết thêm được kỹ thuật tìm kiếm thông qua bảng trung gian trong Power BI rồi. Thực tế cấu trúc dữ liệu thường rất đa dạng, phức tạp nên tình huống này cũng thường xảy ra. Khi kết hợp các hàm DAX trong Power BI, chúng ta có thể thấy kết quả tạo ra rất nhanh và chính xác.
Hãy luyện tập thêm các hàm DAX để kỹ năng xử lý dữ liệu của bạn được tốt hơn nhé!
Nguồn: Internet