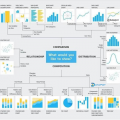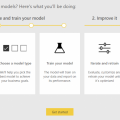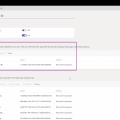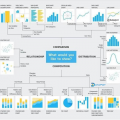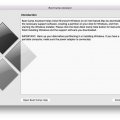What-if được ra mắt lần đầu vào năm 2017, cho phép tạo ra các biến what-if trong báo cáo, tương tác với biến, trực quan và định lượng các giá trị trong báo cáo của bạn. Nội dung này INDA sẽ tập trung vào What-if trong Power BI Desktop, bạn đọc chưa biết về công cụ này có thể tham khảo bài viết bên dưới.
1. Cách tạo một tham số What-if
Tạo và sử dụng What-if trong Power BI
Để tạo một tham số What-if, chọn New Parameter từ tab Modeling trong Power BI Desktop. Dưới đây là một ví dụ về tham số được tạo với tên là Discount percentage và kiểu dữ liệu là Decimal Number. Minimum (giá trị tối thiểu) là 0, Maximum (giá trị tối đa) là 0.50 (50%), Increment (mức tăng) là 0.05 (5%). Đó chính là mức độ mà tham số sẽ điều chỉnh khi tương tác trong báo cáo.
Cách tạo một mẫu What-if trong Power BI
Lưu ý: với kiểu Decimal Number, bạn cần nhập giá trị đứng trước một số 0, ví dụ 0.50 thay vì 0.5. Nếu không, con số sẽ không xác nhận và nút OK sẽ không thể được chọn.
Hộp kiểm Add slicer to this page sẽ được tự động đánh dấu để thêm một slice với tham số What-if vào trang báo cáo hiện tại.
Slice sẽ tự động được thêm vào trang báo cáo hiện tại
Ngoài việc tạo tham số, What-if còn tạo ra measure mà bạn có thể sử dụng để trực quan hóa giá trị hiện tại của tham số What-if.
Sử dụng What-if để trực quan giá trị của tham số
Điều quan trọng cần biết là khi bạn tạo một tham số What-if, cả tham số và measure sẽ xuất hiện trong mô hình. Vì thế, chúng sẽ có sẵn trong báo cáo và có thể sử dụng trên các trang báo cáo khác. Và khi chúng là một phần của mô hình, bạn có thể xóa slicer từ trang báo cáo. Nếu muốn nó trở lại, chỉ cần kéo tham số What-if từ cột Fields và thả vào khu vực làm việc, sau đó thay đổi loại thành slicer.
2. Cách sử dụng một tham số What-if
Trong phần hai này, chúng ta sẽ đi vào một ví dụ đơn giản, bằng cách tạo một tham số What-if trong thực tế. Bạn có thể tạo một tham số mới hoặc sử dụng lại công thức đã sử dụng ở trên.
Tạo tham số mới trong Power BI
Đầu tiên, bạn cần tải một dữ liệu để thực hiện, sau đó mở trên Power BI Desktop. Tệp tải về ở định dạng .pbix, vì vậy bạn chỉ cần tải về và mở lên, tiếp theo tạo tham số What-if, ở đây, chúng ta dùng lại ví dụ ở trên.
Chọn New Parameter từ tab Modeling trong Power BI Desktop. Dưới đây là một ví dụ về tham số được tạo với tên là Discount percentage và kiểu dữ liệu là Decimal Number. Minimum (giá trị tối thiểu) là 0, Maximum (giá trị tối đa) là 0.50 (50%), Increment (mức tăng) là 0.05 (5%).
Sử dụng lại ví dụ trên cho dữ liệu
Bây giờ, chúng ta sẽ đưa nó vào sử dụng bằng cách tạo một measure mới có giá trị điều chỉnh với thanh trượt. Measure mới chỉ đơn giản là tổng số tiền bán hàng (Total Sales) với tỷ lệ chiết khấu được áp dụng. Bạn có thể tạo các measures thú vị và phức tạp để người dùng trực quan các biến của tham số What-if.
Ví dụ, tạo một báo cáo cho phép nhân viên bán hàng nhìn thấy khoản bồi thường của họ nếu đáp ứng các mục tiêu hoặc tỉ lệ phần trăm nhất định. Hoặc cho phép xem hiệu quả của việc tăng doanh số để giảm giá sâu hơn. Nhập công thức vào thanh công thức (formula bar) đặt tên là Sales after Discount, nếu không nhìn thấy thanh này, đánh dấu check trong tab View.
Nhập công thức để tạo một measure mới
Sau đó, tạo một biểu đồ cột với OrderDate trên trục và cả SalesAmount cùng measure vừa tạo là Sales after Discount.
Tạo biểu đồ cột với hai measure vừa tạo
Khi di chuyển thanh trượt, bạn có thể thấy rằng cột Sales after Discount phản ánh số tiền bán hàng được chiết khấu. Hãy kéo thanh trượt để xem sự thay đổi của biểu đồ, đây cũng chính là cách mà người xem báo cáo của bạn sẽ sử dụng để phân tích.
Di chuyển thanh trượt để xem ảnh hưởng trên biểu đồ
Và đó là tất cả những gì mà bạn cần biết về tham số What-if, một tính năng có thể áp dụng trong mọi tình huống. Các tham số này cho phép người dùng báo cáo tương tác với các tình huống khác nhau mà bạn tạo trong báo cáo của mình. Ví dụ trên khá cơ bản nhưng là nền tảng để giúp bạn đọc làm quen với tính năng này.
Trên đây là hướng dẫn sử dụng tham số What-if của Power BI. Trong thực tế, việc sử dụng linh hoạt sẽ giúp báo cáo của bạn trở nên sinh động hơn và hiệu quả trong việc phân tích dữ liệu.
Nguồn: Internet