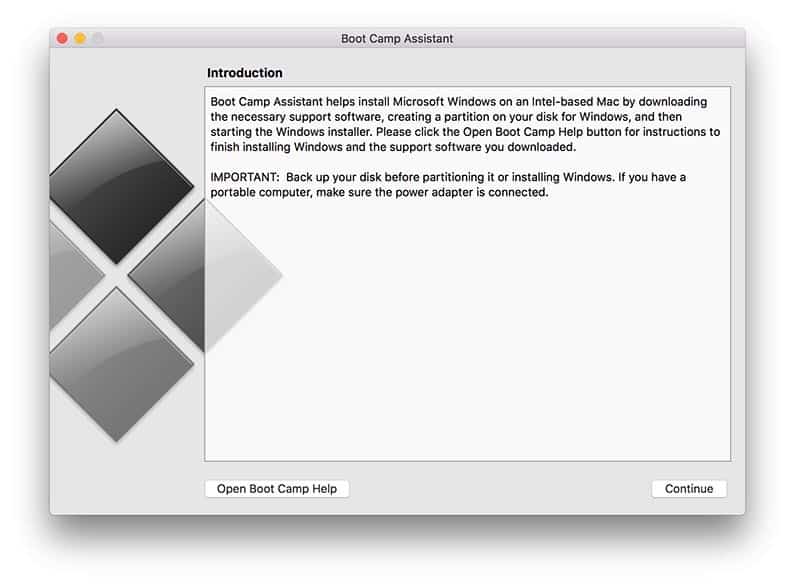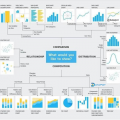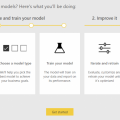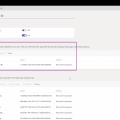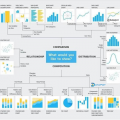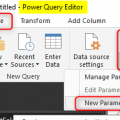MacBook là dòng máy tính đang được nhiều người ưa chuộng bởi sự đồng bộ mạnh mẽ và tính tương thích cao. Tuy nhiên, không phải ai cũng thích sử dụng hệ điều hành mặc định Mac OS vì sự bất lợi khi phải cài đặt Power BI. Vậy làm thế nào để có thể cài được Power BI cho MacBook của bạn. Hãy cùng tham khảo bài viết dưới nhé.
Mục lục
1.Windows trên MacBook Pro/Air
Sử dụng Windows như một hệ điều hành song song với hệ điều hành mặc định Mac OS ( thường được gọi là dual boot). Để cài đặt Windows trên MacBook theo cách này bạn cần sử dụng đến một nền tảng được Apple phát triển và cung cấp được gọi là Bootcamp. Thuật ngữ cài Win qua Bootcamp cũng xuất hiện là vì như thế.
Vậy tại sao phải cài Win cho MacBook ?
Hệ điều hành macOS là hệ điều hành độc quyền của Apple và giao diện đẹp, tính năng, cách sử dụng đơn giản và có nhiều phần mềm được tối ưu tốt nhất nhưng cũng có những phần mềm không chạy được trên hệ điều hành MacOS và đa số người dùng máy tính đã làm quen với hệ điều hành Windows trước nên việc chuyển từ hệ điều hành Win sang Mac là 1 điều tương đối khó khăn.
Vì thế để đáp ứng nhu cầu của người dùng cần cài Windows lên MacBook hệ điều hành MacOS đã có những phần mềm hỗ trợ cài Windows một cách nhanh chóng đó là: Bootcamp
2.Cài Windows cho MacBook bằng Bootcamp
2.1.Bootcamp là gì?
Bootcamp là phần mềm có sẵn trên MacOS giúp cho bạn cài Windows cho máy Mac một cách nhanh chóng và tự động cài thêm Driver cho Windows
Khi chuyển qua lại giữa hai hệ điều hành ta cần khởi động lại lại nhấn giữ phím option và bạn chọn hệ điều hành Mac hoặc Win bạn muốn sử dụng.
2.2.Chuẩn bị để cài win bằng Bootcamp:
Bộ cài đặt Windows dưới dạng file .ISO: Sau đây là link tải File ISO Win 10 or Win 7 tùy vào việc bạn muốn dùng phiên bản nào
- Đối với mác từ đời 2015 trở xuống cần có 1 USB 8GB trở lên (Lưu ý : USB sẽ bị format khi cài đặt).
- Apple khuyến cáo rằng bạn cần dung lượng ổ đĩa còn trống 64GB cho phân vùng Windows 10, tốt nhất là 128GB hoặc cao hơn càng tốt.
- Chúng ta cũng nên back up máy Mac OS trước khi cài đặt để tránh những rũi ro mất mát dữ liệu khi thao tác nhầm. Tham khảo cách backup máy Mac OS thông qua ứng dụng Time
2.3.Cách cài Win bằng Bootcamp
Bước 1: Vào “Spotlight search (Command + Space)” hoặc vào “Applications” tìm kiếm ứng dụng “Bootcamp” và khởi động.

Bước 2 : Nhấn Continue và có 2 trường hợp xảy ra.
TH1: Đối với Mac đời 2015 trở xuống sẽ xuất hiện :
- Cắm USB và tick hết các sự lựa chọn và nhấn Continue.

2.Ở phần ISO Image, ấn nút Choose và trỏ đến file ISO Win mà bạn đã tải về máy. Phía Destination Disk, chọn USB mà bạn muốn bộ cài và Driver được lưu trên đó > nhấn Continue.

3.Đợi máy tạo bộ cài và download Driver BootCamp trên trang chủ Apple.

4.Chia phân vùng cho Mac và Win theo dung lượng mà bạn muốn. Sau đó ấn Install, máy sẽ tự phân vùng lại ổ cứng và khởi động vào bộ cài Windows.

TH2: Đối với Mac 2015 trở lên thì không cần USB khi nhấn continue xong ở Bước 1 thì chia phân vùng cho Mac và Win theo dung lượng mà bạn muốn. Sau đó ấn Install, máy sẽ tự phân vùng lại ổ cứng và khởi động vào bộ cài Windows

Bước 3: Khi nhấn install máy sẽ tự khởi động vào win và cài đặt win như bình thường và khi cài win xong sẽ xuất hiện phần cài đặt Driver cho Bootcamp. Nhấn Next để cài.

Bước 4 : Chọn “I accept the terms in the license agreement” nhấn Next để tiếp tục.

Bước 5: Nhấn Finish để hoàn thành và khởi động lại máy.

Để chuyển đổi giữa Win và MacOs khi khởi động ta nhấn giữ phím Option
3. Cài Win bằng Vmware Fusio
3.1.Vmware Fusion là gì ?
Vmware Fusion là phần mềm máy ảo. Cài Windows cho MacBook bằng Vmware Fusion là Win ảo. Nó khác so với Bootcamp là không cần boot lại máy để vào Win còn đối Vmware Fusion nó có thể giúp cho windows ảo chạy song song với mac . Có thể vừa sử dụng MAC có thể chuyển qua Win một cách nhanh chóng .
3.2 Chuẩn bị để cài Windows cho MacBook bằng VMware Fusion:
- Chuẩn bị 1 file ISO Win như:
- WIN 10 64BIT
- WIN 10 32BIT
- WIN 7 64BIT
- WIN7 64BIT
- Tải phần mềm VMware Fusion.
3.3 Cách cài Win bằng VMware Fusion:
Bước 1: Khởi động WMware Fusion sau đó chọn “install from disc or image” và nhấn “continue”.

Bước 2: Nhấn vào “Drag a disc image here” để chọn file ISO win mà bạn mún cài và nhấn “continue”.

Ví dụ: Ở đây mình chọn Win 10.

Bước 3: Bước này ta chọn định dạng “UEFI” và nhấn chọn “UEFI Secure Boot” sau đó nhấn “Continue” để tiếp tục.

Bước 4: Thiết lập cấu hình bên Windows ta để mặc định như hình hoặc chọn “Customize settings” để chỉnh sủa cấu hình bên Win theo nhu cầu và nhấn “Finish”.

Bước 5: Khi làm xong Bước 4 thì sẽ tự chuyển qua cài Win như bình thường. Khi hoàn tất sẽ xuất hiện giao diện như hình. Thế là hoàn tất!

4.Ưu và nhược điểm của cài Windows trên MacBook
Cài đặt thông qua Bootcamp sẽ giúp Windows tận dụng được hết phần cứng của máy và giúp bạn sử dụng Windows một cách hiệu quả nhất. Nhược điểm của cách cài này là bạn sẽ không thể truy cập được dữ liệu trên máy Mac và sẽ bị mất một phần dung lượng trên máy để cài đặt và lưu trữ cho hệ điều hành Windows. Và bạn cần phải khởi động lại mỗi lần chuyển đổi hệ điều hành.
Cài đặt thông qua các môi trường ảo hóa như Vmware, Parallels và Veertu sẽ giúp bạn làm việc song song giữa 2 hệ điều hành cùng một lúc. Ngoài ra bạn có thể truy cập qua lại trực tiếp dữ liệu trên máy Mac và máy Win một cách nhanh chóng. Nhược điểm của cách làm này chỉ áp dụng cho những máy cấu hình cao vì nó cần thêm phần cứng để chạy máy ảo nên máy sẽ nóng hơn. Ngoài ra máy ảo không thể tận dụng được hết phần cứng vì đang sử dụng phần cứng chia sẻ từ hệ điều hành MacOS.
5.Các điểm cần lưu ý tổng thể khi cài Windows cho MacBook

- Một là, nên có tối đa là 3 phân vùng với thứ tự xác định là Mac – Data – Win.
- Hai là, không được format ổ Data theo dạng FAT hay là NTFS. Vì chắc chắn sẽ bị thông báo lỗi win và đương nhiên là không thể boot vào được. Tùy từng máy khác nhau mà bạn có thể khắc phục bằng cách cài lại. Tất nhiên nếu cài Window trên MacBook lại mà vẫn nhận được thông báo bị lỗi thì bạn ổ Data sang Mac.
- Ba là, nếu bạn cài Windows cho MacBook thông qua các bước chọn ổ và tiến hành format cho từng ổ thì phải thực hiện đầy đủ không bỏ sót bất cứ bước nào.
- Bốn là, bạn có thể dùng Disk Utility format lại ổ Win ( giữ nguyên định dạng FAT/NTFS) khi gặp lỗi.
- Năm là, nếu bạn cài thêm Macdrive vào trong Windows thì hãy hết sức lưu ý các lỗi khi dùng Macdrive nhưng vẫn để chế độ Read & Write trên ổ Mac. Bạn phải chuyển chế độ đọc trên tất cả các ổ là Read only.
- Sáu là, nếu bạn muốn cài lại hay cài Win 7 trên MacBook hay cài Win 7 trên MacBook Pro bằng USB trong khi máy bạn đã có sẵn win thì hãy bỏ đĩa CD cài đặt Win vào và tiến hành các bước cài đặt như bình thường. Hãy chọn và format đúng định dạng cho phép.
Cuối cùng là truy cập vào https://powerbi.microsoft.com/en-us/downloads/ để download và cài đặt Power BI nhé. Hi vọng bài viết này sẽ giúp các bạn cài đặt và sử dụng thành công cho chính MacBook của mình