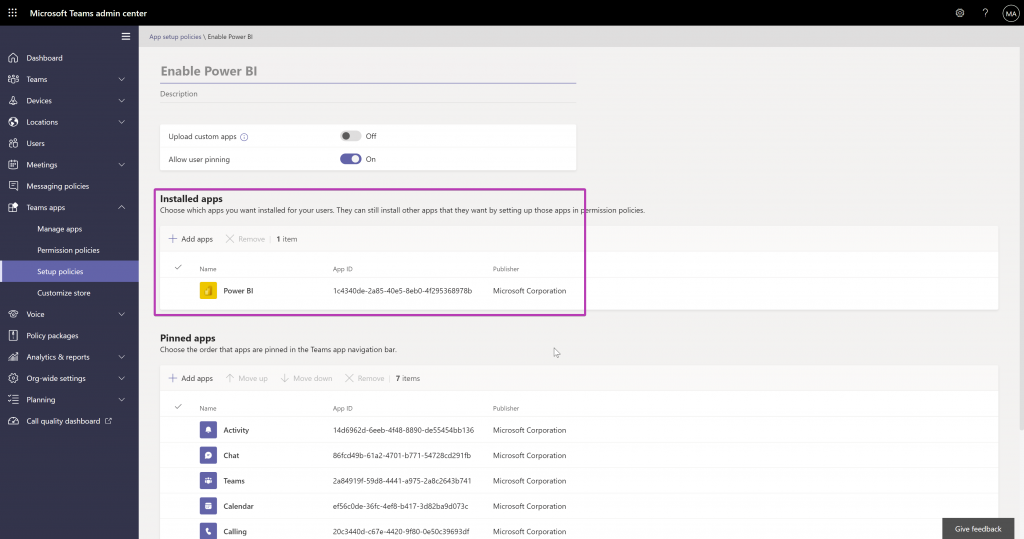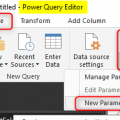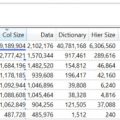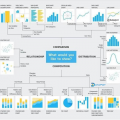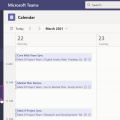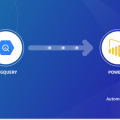Chuyển đổi kỹ thuật số đang tăng tốc do số hóa các quy trình, năng suất thông qua làm việc từ xa và tăng cường cộng tác trong các công cụ mới như Microsoft Teams. Các tổ chức cần phải xem xét để nắm bắt cơ hội mà những cách làm việc mới này đại diện cho. Cài đặt Power BI được tích hợp trong Microsoft Teams cho một tổ chức là một cách dễ dàng để tận dụng những xu hướng này bằng cách cho phép nhiều người tìm và sử dụng dữ liệu hơn trong việc ra quyết định.
Bài viết dưới đây sẽ giúp các bạn cài đặt Power BI, cài đặt ứng dụng Power BI trong Microsoft Teams một cách dễ dàng nhất:
Cài đặt trước ứng dụng Power BI cho người dùng trong Microsoft Teams cung cấp cho những người dùng đó quyền truy cập ngay lập tức vào:
- Trải nghiệm trò chuyện và trò chuyện như thẻ xem trước liên kết
- Tích hợp tìm kiếm
- Ứng dụng cá nhân Power BI
- Tab Power BI cho các kênh, cuộc trò chuyện và cuộc họp
Để cài đặt ứng dụng Power BI tích hợp Microsoft Teams, Quản trị viên nhóm tạo chính sách thiết lập ứng dụng và chỉ định chính sách này cho người dùng .
Để tạo chính sách hoặc thêm vào chính sách hiện có, trong trung tâm Quản trị nhóm, hãy mở rộng ứng dụng Nhóm, sau đó chuyển đến Thiết lập chính sách.
Bạn có thể chọn một chính sách hiện có hoặc tạo một chính sách mới. Ví dụ dưới đây cho thấy một chính sách mới bao gồm ứng dụng Power BI cho Microsoft Teams.
Nhấn Thêm ứng dụng rồi tìm kiếm Power BI. Hai ứng dụng sẽ được trả lại. Chọn một ứng dụng có ID ứng dụng 1c4340de-2a85-40e5-8eb0-4f295368978b. Một mẹo nhỏ là thêm cả hai, sau đó loại bỏ cái không mong muốn.

Lưu ý: Khi bạn chọn một ứng dụng để cài đặt, ứng dụng đó sẽ tự động được thêm vào phần Ứng dụng đã ghim của Chính sách. Nếu điều này là không mong muốn, hãy xóa nó khỏi ứng dụng Đã ghim trước khi lưu chính sách. Chúng tôi sẽ đề cập đến những lợi ích của việc ghim ứng dụng trong phần tiếp theo.
Sau khi chính sách được tạo, bạn cần gán chính sách cho người dùng . Bạn có thể chọn mức độ rộng rãi để áp dụng nó trong tổ chức của mình. Đối với khách hàng Power BI sử dụng Power BI Premium Capacity hoặc bao phủ người dùng của họ bằng giấy phép Microsoft Office E5, cách tiếp cận đơn giản nhất là cài đặt Power BI dành cho Teams vào chính sách Toàn cầu (Mặc định trên toàn tổ chức) , nhằm đảm bảo mọi người trong tổ chức được kích hoạt để truy cập Power BI.
Các tổ chức cũng có thể đặt mục tiêu người dùng cụ thể để cài đặt trước Power BI trong Teams. Việc triển khai có mục tiêu này dễ dàng được thực hiện vì Teams cho phép các chính sách được chỉ định cho các nhóm bảo mật, danh sách phân phối và thậm chí hàng loạt người dùng cá nhân. Việc sử dụng nhóm cho phép các tổ chức tự động chỉ định chính sách cho nhóm người dùng phù hợp.
Lưu ý: Sử dụng lệnh New-CsGroupPolicyAssignment PowerShell để gán chính sách cho một nhóm. Một tập lệnh ví dụ được cung cấp sau trong tài liệu này. Giao diện người dùng cổng quản trị viên nhóm chỉ chỉ định chính sách cho người dùng chứ không chỉ định nhóm.
Có một số cách tiếp cận dễ áp dụng nhanh chóng, mặc dù cũng có thể áp dụng các quy tắc phức tạp hơn.
- Cài đặt trước cho một số phòng ban nhất định trong tổ chức của bạn – Hầu hết các tổ chức sử dụng các nhóm bảo mật đã có để quản lý quyền truy cập ở cấp phòng ban và các phòng ban này luôn cập nhật tư cách thành viên của nhóm. Bạn có thể sử dụng một nhóm hiện có và chỉ định chính sách thiết lập ứng dụng cho các phòng ban mong muốn
- Cài đặt trước cho người dùng Power BI được cấp phép – Khi người dùng được cấp phép cho Power BI trong tổ chức của bạn, đó là một tín hiệu tốt mà họ có thể hưởng lợi khi sử dụng nó thường xuyên hơn. Tạo nhóm bảo mật trong Azure AD cho tất cả người dùng Power BI được cấp phép, sau đó gán nhóm đó cho chính sách thiết lập ứng dụng. Bạn có thể sử dụng nhóm động Azure Active Directory hoặc PowerShell để cập nhật tư cách thành viên nhóm.
- Cài đặt trước cho người dùng Power BI đang hoạt động – Ngoài ra, bạn có thể cài đặt trước ứng dụng Power BI cho Microsoft Teams cho những người dùng đang sử dụng Power BI. Cách tiếp cận này không có nhiều lợi ích giống như các phương pháp tiếp cận khác về mặt giáo dục người dùng và mở rộng việc sử dụng dữ liệu, nhưng đối với một số tổ chức, đó là một cách tuyệt vời để bắt đầu nhanh chóng và sau đó đánh giá trước khi mở rộng cài đặt trước cho nhiều người dùng hơn.
Nếu tổ chức của bạn có các nhóm động Azure Active Directory, đây là một cách tuyệt vời để tự động định cấu hình thành viên nhóm mà không cần xây dựng và duy trì các tập lệnh PowerShell.
Các ví dụ tập lệnh PowerShell sau này trong tài liệu này giúp bạn bắt đầu tự động hóa tư cách thành viên nhóm nếu bạn không có quyền truy cập vào nhóm động Azure AD. Chúng hiển thị các ví dụ về việc áp dụng chính sách cho người dùng được cấp phép và cho người dùng đang hoạt động. Họ cũng chỉ ra cách áp dụng chính sách cho một nhóm. Chúng cũng có thể được mở rộng cho các quy tắc bao gồm riêng mà tổ chức của bạn cần.