Trong lúc làm việc sếp kêu bạn là copy hết dữ liệu ở file Excel qua Word giống y chang luôn. Ôi nếu 1000 trang thì bạn copy thiệt là mòn mỏi. Nhưng đừng lo lắng vì trong bài viết này sẽ giúp cho các bạn mẹo chuyển đổi File Excel sang file Word và ngược lại. Hãy cùng mình tìm hiểu ngay bài viết này nhé!
1. Chuyển đổi từ file Excel sang Word
Trước khi chuyển từ file Excel sang file Word, bạn phải đảm bảo rằng file Excel của bạn đã được lưu vào thư mục trên máy tính. Để lưu file Excel bạn sẽ vào File => Save => Browse, chọn thư mục cần lưu đến và nhấn Save.

Tiếp theo, bạn vào file Word. Trên thanh công cụ, bạn chọn Insert => Object để hiển thị ra hộp thoại Object.

Trong hộp thoại bạn chọn mục Create from File, ở ô File name bạn chọn vào Browse.

Hiển thị file thư mục trong máy tính của bạn. Bạn chọn vào file Excel đã lưu như trên và nhấn Insert.
Tiếp theo, trong hộp thoại Object. Bạn tích chọn vào ô Link to file và nhấn OK để hoàn thành việc chuyển file.

Tự động dữ liệu ở file Excel sẽ tự cập nhật sang File word giúp các bạn.

2. Chuyển đổi từ file Word sang Excel
Trong file Word bạn muốn chuyển sang Excel. Bạn sẽ lưu file về dạng đuôi .txt bằng cách vào thẻ File => Save => Browse.
Trong mục Save As, tại mục Save as type bạn chọn định dạng là Plain Text rồi chọn Save.

Tiếp theo, trong hộp thoại File Conversion bạn tích chọn vào ô Other encoding và chọn Unicode(UTF-8). Sau đó bạn nhấn OK để lưu file Word thành định dạng Plain Text.

Tiếp theo, bạn mở file Excel lên, vào thẻ Data => Get Data => From File và chọn From Text.

Hiển thị ra file thư mục của bạn. Bạn tìm đến file word bạn đã lưu ở phía trên và nhấn Import.
Tiếp theo, bạn chọn vào Load to…

Bảng Import Data hiện ra, tại đây bạn tích chọn vào ô Existing do you want to put the data và đồng thời tích chọn vào ô cần bắt đầu hiển thị dữ liệu từ word qua.
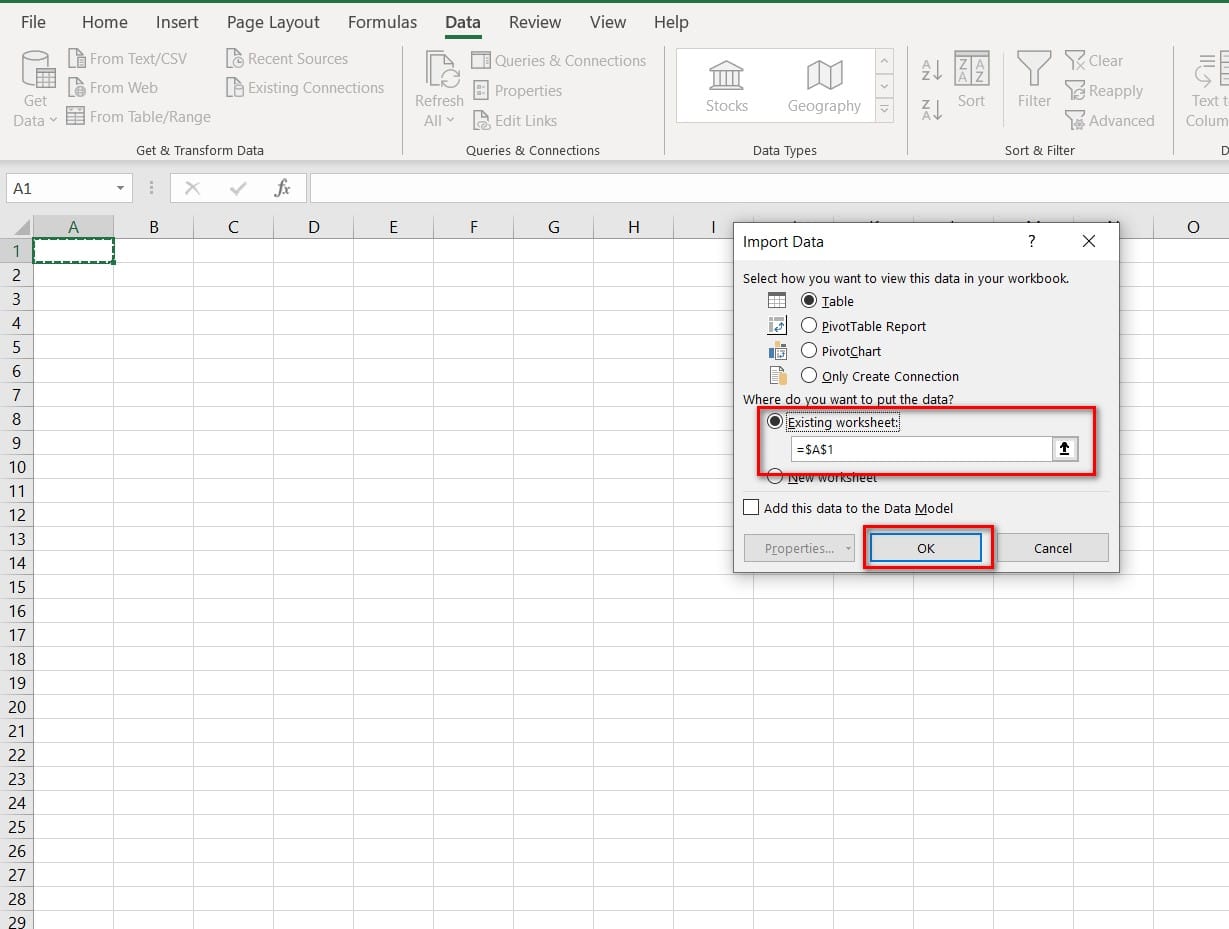
Cuối cùng nhấn Ok để hoàn thành
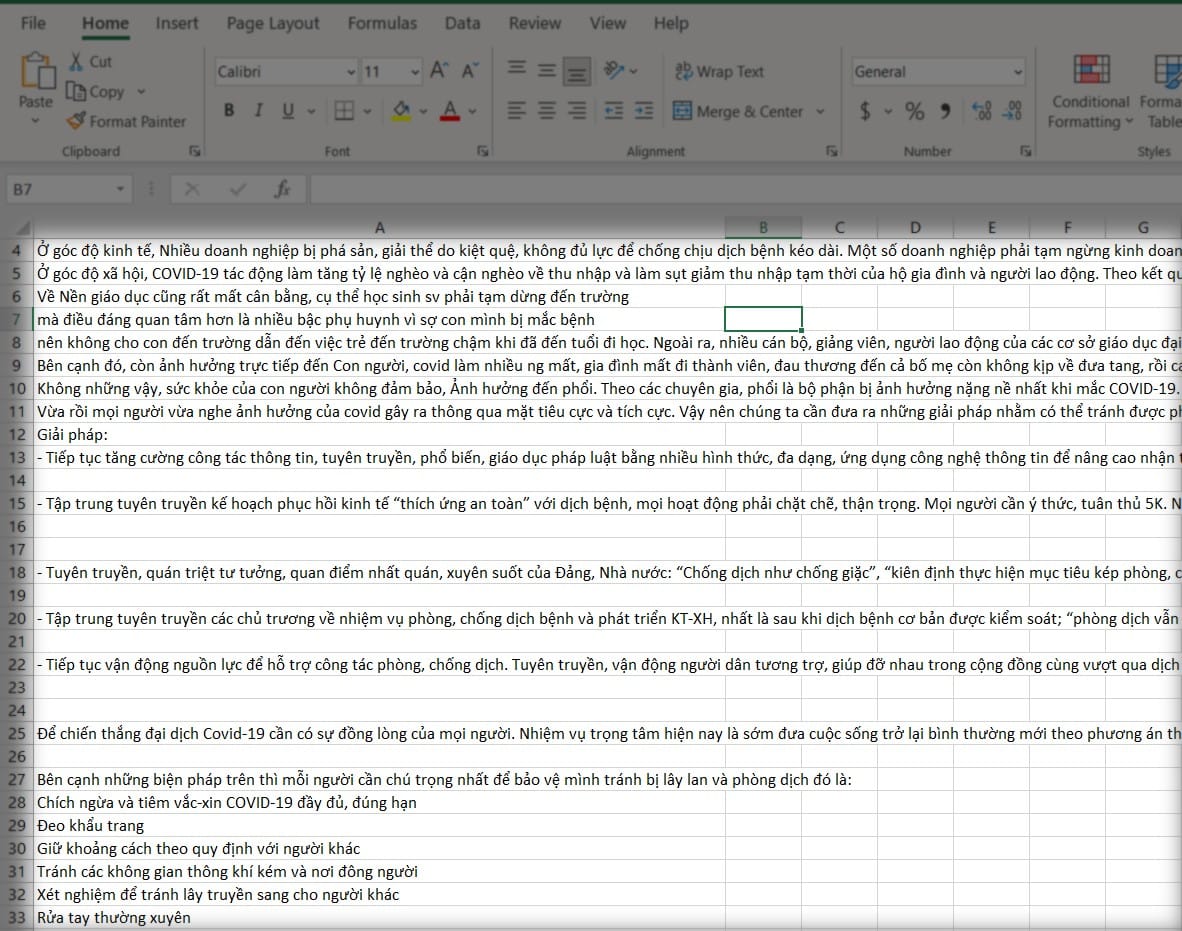 Vậy là mình đã hướng dẫn cho bạn xong mẹo chuyển đổi file Excel sang file Word và ngược lại. Hy vong bài viết này sẽ giúp ích cho bạn. Nếu thấy hay đừng quên đánh giá bài viết bên dưới giúp mình nhé! Trân trọng!
Vậy là mình đã hướng dẫn cho bạn xong mẹo chuyển đổi file Excel sang file Word và ngược lại. Hy vong bài viết này sẽ giúp ích cho bạn. Nếu thấy hay đừng quên đánh giá bài viết bên dưới giúp mình nhé! Trân trọng!
Nguồn: Internet
>>>>Đọc thêm:
KHOÁ HỌC PHÂN TÍCH DỮ LIỆU POWER BI TỪ CƠ BẢN ĐẾN NÂNG CAO
LỘ TRÌNH THĂNG TIẾN CỦA MỘT CHUYÊN GIA PHÂN TÍCH DỮ LIỆU (DATA ANALYST)
LỘ TRÌNH TRỞ THÀNH DATA ANALYST CHUYÊN GIA PHÂN TÍCH DỮ LIỆU
Chúng tôi chuyên cung cấp những khoá học về Phân tích dữ liệu, đăng ký ngay để nhận được tư vấn chi tiết lộ trình dành riêng cho bạn nhé!
