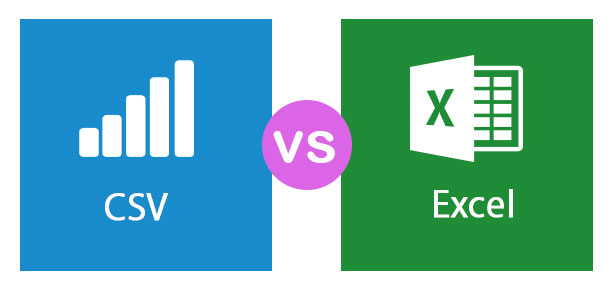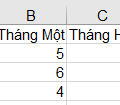Kết nối với tệp giá trị được phân tách bằng dấu phẩy comma-separated value (CSV) từ Power BI Desktop rất giống kết nối với Excel. Cả hai đều dễ dàng và bài viết này hướng dẫn bạn cách kết nối với bất kỳ tệp CSV nào mà bạn có quyền truy cập.
Để bắt đầu, từ Power BI Desktop, chọn Get Data > CSV từ Trang chủ.
Chọn tệp CSV của bạn từ hộp thoại Open xuất hiện.
Khi bạn chọn Open, Power BI Desktop sẽ truy cập tệp và xác định một số thuộc tính tệp nhất định, chẳng hạn như nguồn gốc tệp, loại dấu phân cách và số lượng hàng sẽ được sử dụng để phát hiện các loại dữ liệu trong tệp.Các thuộc tính và tùy chọn tệp này được hiển thị trong các lựa chọn thả xuống ở đầu cửa sổ nhập CSV, được hiển thị bên dưới. Bạn có thể thay đổi bất kỳ cài đặt nào được phát hiện này theo cách thủ công, bằng cách chọn một tùy chọn khác từ bất kỳ bộ chọn thả xuống nào.
Khi hài lòng với các lựa chọn, bạn có thể chọn Tải để nhập tệp vào Power BI Desktop hoặc bạn có thể chọn Chỉnh sửa để mở Trình chỉnh sửa truy vấn và định hình thêm hoặc biến đổi dữ liệu trước khi nhập. Khi bạn tải dữ liệu vào Power BI Desktop, bạn sẽ thấy bảng và các cột của nó (được trình bày dưới dạng Trường trong Power BI Desktop) trong ngăn Trường, dọc theo bên phải của dạng xem Báo cáo trong Power BI Desktop.
Đó là tất cả những gì bạn phải làm – dữ liệu từ tệp CSV của bạn hiện có trong Power BI Desktop.
Chú ý: Khi bạn nhập tệp CSV, Power BI Desktop tạo ra trong câu lệnh số cột trích xuất = x (trong đó x là số cột trong tệp CSV trong quá trình nhập lần đầu) như một bước trong Power Query Editor. Nếu sau đó bạn thêm nhiều cột hơn và nguồn dữ liệu được đặt thành làm mới, thì bất kỳ cột nào vượt quá số cột x ban đầu sẽ không được làm mới.
Mục lục
Kết Nối Với Dữ Liệu Từ File Excel Ở Máy Tính Bằng Get Data
Có lẽ đây là một trong tính năng dễ dàng và đơn giản nhất khi kết nối với Power BI. Để kết nối dữ liệu từ Excel, bạn chỉ cần từ thanh công cụ Home -> Get Data -> Excel hoặc ấn Excel ngay bên cạnh
Một cửa sổ mở ra yêu cầu bạn lựa chọn file Excel muốn tải dữ liệu vào Power BI. Sau khi bạn chọn file Excel, chúng ta sẽ thấy có những loại danh mục có thể tải vào Power BI từ Excel bao gồm:
- Các Sheets: trong trường hợp trên, chúng ta có 3 sheets Sales, SalesReps và SalesYTD
- Các Bảng Table: trong trường hợp trên, chúng ta có bảng qrySales
Kết Nối Với Dữ Liệu Từ File Excel Ở Máy Tính Bằng Import Workbook
Một cách khác chúng ta có thể thực hiện để kết nối dữ liệu với Excel đó là bằng Import. Đây là một cách hay nếu chúng ta đã sử dụng các tính năng của Power BI trên Excel bao gồm bộ 3 Power Query, Power Pivot và Power View.
Bằng cách vào File -> Import -> Power Query, Power Pivot, Power View chúng ta sẽ thấy có các lựa chọn như trên và có thể chọn để tải vào các thành phần của Power Query, Power Pivot và Power View từ Excel.
Sau khi chọn tệp cần tải vào, chúng ta sẽ thấy Power BI sẽ tải về không phải là sheets mà thực chất là mô hình mà đang được sử dụng trên Excel như dưới đây bao gồm Queries, Data Model và KPI, Measures
Đọc thêm >>>
KHOÁ HỌC PHÂN TÍCH DỮ LIỆU POWER BI TỪ CƠ BẢN ĐẾN NÂNG CAO
LỘ TRÌNH THĂNG TIẾN CỦA MỘT CHUYÊN GIA PHÂN TÍCH DỮ LIỆU (DATA ANALYST)
LỘ TRÌNH TRỞ THÀNH DATA ANALYST CHUYÊN GIA PHÂN TÍCH DỮ LIỆU
Chúng tôi chuyên cung cấp những khoá học về Phân tích dữ liệu, đăng ký ngay để nhận được tư vấn chi tiết lộ trình dành riêng cho bạn nhé!