Excel là trợ thủ không thể thiếu của bất kỳ công việc nào. Bởi thao tác trên Excel sẽ giúp bạn tiết kiệm thời gian, nâng cao hiệu suất làm việc. Hãy cập nhật liền tay những thủ thuật excel cho dân văn phòng để trở nên chuyên nghiệp hơn trong công việc nhé!
Mục lục
1. Kết hợp từ nhiều file lại thành 1 file
Để gộp nhiều file lại với nhau, bạn cần có các bước sau:
Bước 1: Đưa tất cả các file lại vào cùng một thư mục như hình dưới:

Bước 2: Mở file Excel trống ra, tại đây bạn vào Data => Get Data => Chọn From File => From Folder

Bước 3: Truy cập vào thư mục chứa các file để gộp và nhấn Open để mở.

Bước 4: Tiếp theo, bạn chọn vào Combie and tranform data

Bước 5: Hiển thị hộp thoại Combie Files. Tại đây, bạn chọn vào Sheet1 là Sheet chứa dữ liệu gộp và nhấn OK

Bước 6: Hiển thị giao diện Power Query Editor

Bước 7: Tại đây, bạn cần thực hiện các thao tác sau:
– Để xóa cột bị thừa, bạn chọn vào cột đó, nhấn chuột phải và chọn Remove
– Để xóa dòng bị thừa như Null: Bạn chọn vào cột bất kì chứa null => tích chọn vào bộ lọc bên cạnh cột  => bỏ tích chọn Null và nhấn OK.
=> bỏ tích chọn Null và nhấn OK.
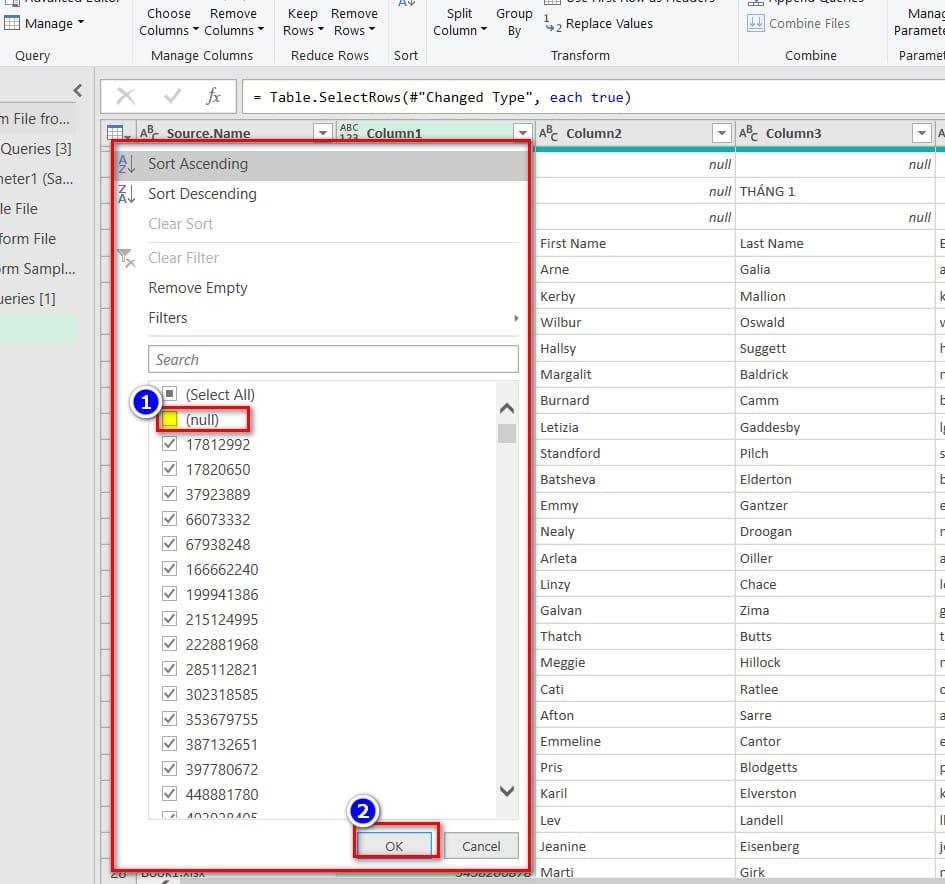
– Để đưa tiêu đề lên dòng đầu, ta vào thẻ Home => Use First Row as Headers
– Để xóa tiêu đề bị thừa từ các file phía sau, bạn tích chọn bộ lọc bên cạnh 1 cột bất kì => tích bỏ tiêu đề => OK.
Bước 8: Sau khi hoàn thành xong, bạn vào thẻ Home => Close & Load để ra ngoài file Excel nhé!
Bước 9: Các file đã được gộp thành một file hoàn chỉnh.

Lưu ý: Để cập nhật file mới thêm vào thư mục, tại file đã gộp bạn chọn một ô bất kì, nhấn chuột phải => Refresh.
2. Tách các dữ liệu thành cột riêng với Text to Column
Là công cụ chuyên tách các dữ liệu thành cột riêng được chỉ định cụ thể.
Ví dụ: Trong ví dụ dưới đây, mình cần tách số liệu trong cùng một cột sang nhiều cột riêng biệt.

Bước 1: Bạn bôi đen vùng dữ liệu cần tách, đồng thời kích chuột vào Tab Data => Text to Column

Bước 2: Hiển thị ra hộp thoại Convert Text to Column Wizard, bạn chọn vào Delimited và nhấn Next

Bước 3: Tiếp theo chọn vào ô Other, gõ dấu “,” trong ô hoặc chọn Comma.
Nếu ký tự ngăn cách là ký tự khác, các bạn chọn tùy chọn tương tự với ký tự đó:
- Tab: ngăn cách nhau bằng phím tab.
- Semicolon: ngăn cách nhau bằng dấu chấm phẩy.
- Comma: ngăn cách nhau bằng dấu phẩy.
- Space: ngăn cách nhau bằng dấu cách.
- Other: ký tự khác, nếu các bạn chọn lựa chọn này các bạn cần nhập ký tự khác vào ô vuông bên cạnh.
và nhấn Next

Bước 4: Tiếp theo bạn chọn vào General và nhấn Finish
Bạn sẽ được kết quả như bên dưới:

3. Xóa giá trị bị trùng
Ví dụ: Ta thực hiện xóa dữ liệu bị trùng trong bảng dưới đây:

Bước 1: Bôi đen vùng dữ liệu, sau đó vào thẻ Data => remove duplicate

Bước 2: Chọn cột bạn muốn xóa giá trị bị trùng, sau đó nhấn OK.
Dữ liệu sau khi xóa giá trị bị trùng

4. Tự động điền dữ liệu
Ví dụ: Mình sẽ sử dụng thủ thuật này để tính Điểm trung bình nhanh trong bảng dữ liệu dưới đây:

Bạn di con chuột tới vị trí cuối ô Điểm trung bình của học sinh đầu tiên, hiện ra dấu cộng. Bạn giữ con trỏ chuột và kéo xuống đến học sinh cuối cùng.

5. Sử dụng Flash Fill
Flash Fill là công cụ giúp bạn thực hiện những thao tác lặp lại các thao tác mà bạn đã làm một cách nhanh chóng.
Ví dụ: Mình sẽ áp dụng Flash Fill cho bảng dữ liệu dưới đây:
.jpg)
Ở bảng dữ liệu thứ nhất, để tách họ tên ra 2 cột riêng biệt. Bạn làm như sau:
Tại Họ tên đầu tiên, bạn viết họ ra trong cột Họ. Để hiển thị các họ các ô sau, bạn nhấn tổ hợp phím CTRL + E

Tương tự, ở cột tên. Bạn cũng gõ tên người thứ nhất ra và nhấn CTRL + E để hiện thị các tên sau.

Tương tự bảng thứ hai bạn cũng làm tương tự vậy.

Lưu ý: Trường hợp ở cột tháng vì thời gian dòng đầu tiên ngày và tháng trùng nhau. Vì vậy, bạn sẽ viết tiếp tháng thứ 2 và nhấn CTRL + E.
6. Sử dụng Custom Lists
Là công cụ để sắp xếp các dữ liệu trong bảng tính.
Ví dụ: Mình sẽ áp dùng công cụ này để hiển thị và sắp xếp dữ liệu bên dưới:

Để sử dụng công cụ này, bạn vào File => Options => Advances => Chọn vào mục General => click vào Edit Custom Lists…

Hiển thị hộp thoại Custom Lists, ở mục Custom lists bạn chọn NEW LIST, mục Import list from cells bạn bôi đen vùng dữ liệu

Tiếp theo, chọn Import và nhấn Ok để hoàn thành.
Sau khi đã cài đặt công cụ Custom Lists xong, bạn chọn một ô bất kì và gõ họ tên bất kì trong vùng dữ liệu.
Tiếp theo, di chuyển con chuột tới cuối ô mới gõ họ tên bất kì, hiển thị dấu cộng và bạn kéo xuống để hiển thị các tên khác.

7. Sử dụng Freeze Panes để cố định dòng và cột
Cố định dòng trong Exel
Cố định dòng tiêu đề đầu tiên
Để cố định dòng tiêu đề đầu tiên, bạn vào tab View > Freeze Panes > Freeze Top Row.
Bây giờ, bạn sẽ nhìn thấy một tín hiệu xác định dòng đã cố định: đường bao ngoài đậm và dày hơn đường gridlines.
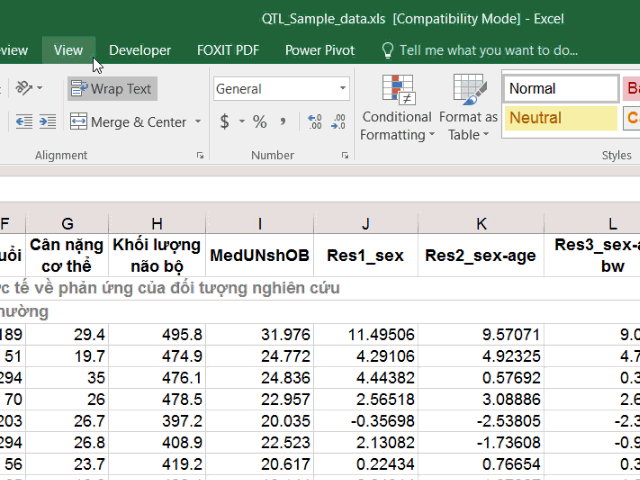
Cố định nhiều dòng
Bạn muốn cố định nhiều hơn một dòng tiêu đề, hãy thực hiện các bước thao tác sau:
- Chọn/bôi đen dòng dữ liệu phía dưới dòng cuối trong nhóm cần cố định.
Ví dụ: Bạn cần cố định từ dòng 1 đến dòng 3, bạn hãy bôi đen toàn bộ dòng 4.
- Vào tab View > Freeze Panes > Freeze Panes
Một viền màu đậm và dày hơn dòng gridlines xuất hiện ngay dưới dòng 3:
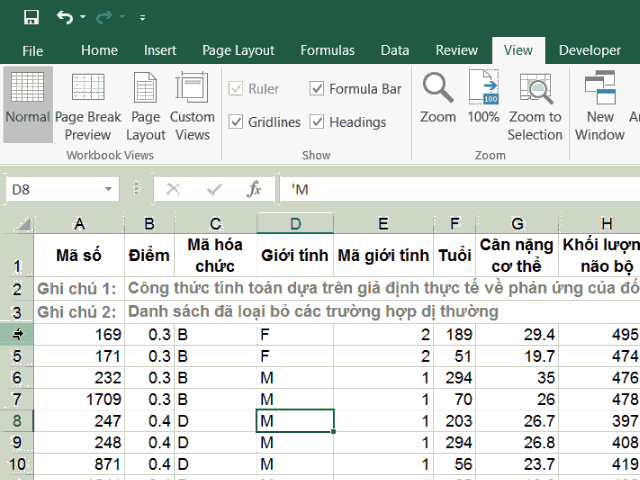
Cố định cột trong Exel
Cố định cột đầu tiên
Để cố định cột đầu tiên, bạn vào tab View > Freeze Panes > Freeze First Column.
Một viền màu đậm và dày ngay bên phải cột A chứng tỏ góc bên trái của bảng dữ liệu đã được cố định:
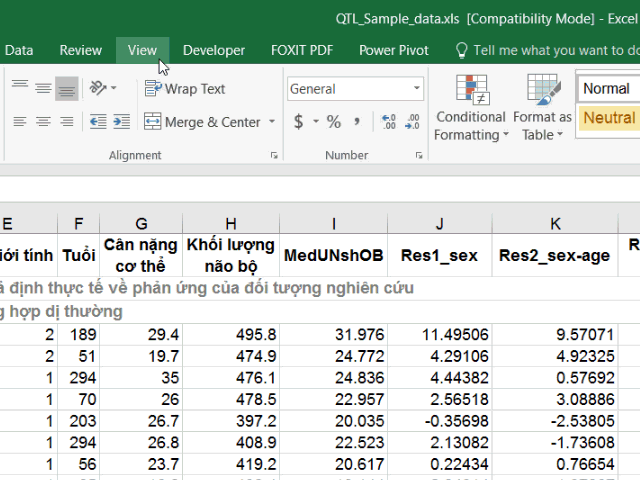
Cố định nhiều cột
Để cố định nhiều cột trong bảng dữ liệu, bạn thực hiện theo các thao tác sau:
- Chọn/Bôi đen dòng chứa cạnh bên phải của cột cuối cùng trong nhóm cần cố định.
Ví dụ: Bạn muốn cố định từ cột A đến cột B, bạn hãy bôi đen toàn bộ cột C.
- Tiếp tục, vào tab View > Freeze Panes > Freeze Panes.
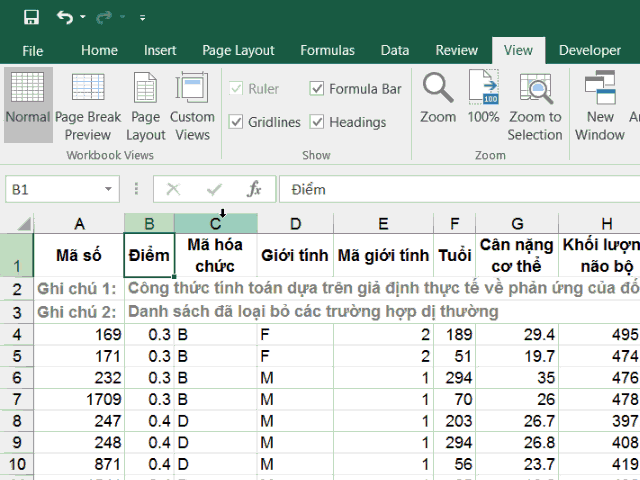
Cố định đồng thời nhiều dòng và cột trong Exel
Để cố định nhiều dòng và cột cùng một lúc, bạn hãy thao tác các bước sau:
- Chọn 1 ô thỏa mãn đồng thời các điều kiện sau:
- Là ô phía dưới dòng cuối cùng trong nhóm dòng, cột cần cố định
- Là ô phía bên phải cột cuối cùng trong nhóm dòng, cột cần cố định
Ví dụ: Bạn muốn cố định dòng 1 đến 3 và cột A sang B, bạn hãy chọn ô C4.
- Tiếp theo, vào tab View > Freeze Panes > Freeze Panes
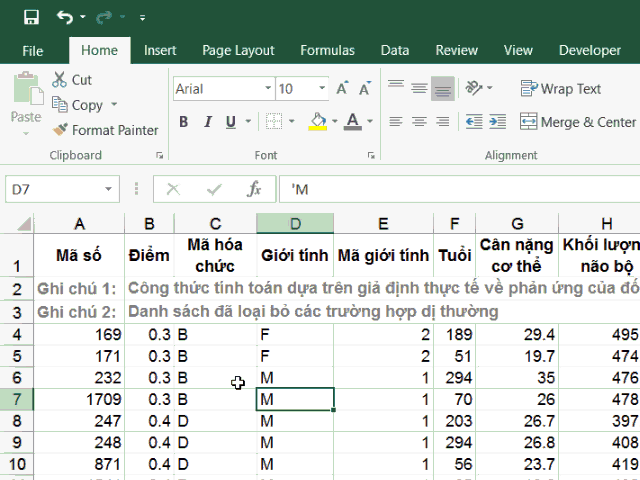
Lưu ý: Số lượng dòng và cột cần cố định không nhất thiết phải giống nhau. Chẳng hạn, bạn hoàn toàn có thể cố định đến dòng 5 và đến cột C. Khi đó, tại bước 1, ta chọn ô D6.
Loại bỏ tính năng cố định dòng/ cột trong Exel
Để loại bỏ tính năng cố định dòng, cột đã được thao tác ở phần trước, tại tab View > Freeze Panes > Unfreeze Panes.
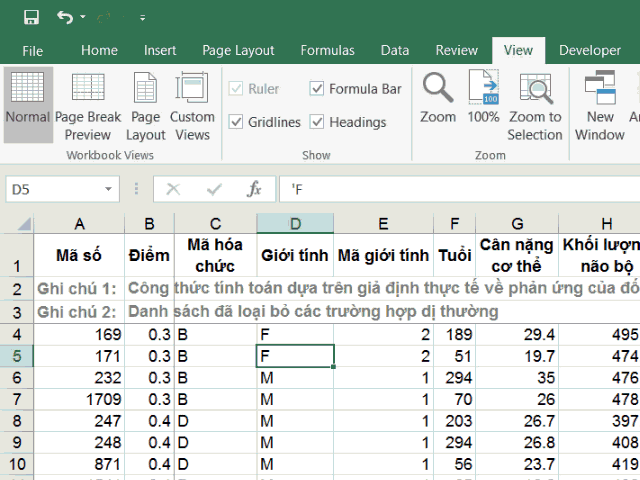
Sử dụng Freeze Panes là một trong những cách giúp kiểm soát dữ liệu lớn và được ứng dụng nhiều trong thực tiễn.
8. Mẹo xem 2 trang tính song song
Đây là công cụ, có thể mở so sánh 2 hoặc nhiều file trên cùng một lúc.
Để xem song song 2 trang tính cùng một lúc:
Tại trang tính đầu tiên, bạn chọn vào View => Arrange All. Tiếp theo, chọn Vertical trong hộp thoại Arrange Windows, sau đó nhấn OK.

9. Quản lý nội dung độc lập với Tables
Tables là một đối tượng được đặt tên cho phép bạn quản lý nội dung bên trong một cách độc lập với phần còn lại của dữ liệu trang tính.
Ví dụ: Mình sẽ thực hiện tạo bảng trong vùng dữ liệu dưới đây:

Các bước thực hiện:
Bước 1: Chọn một ô bất kì trong vùng dữ liệu.
Bước 2: Vào thẻ Insert => Table. Hiển thị hộp thoại Create Table chứa phạm vi vùng dữ liệu.
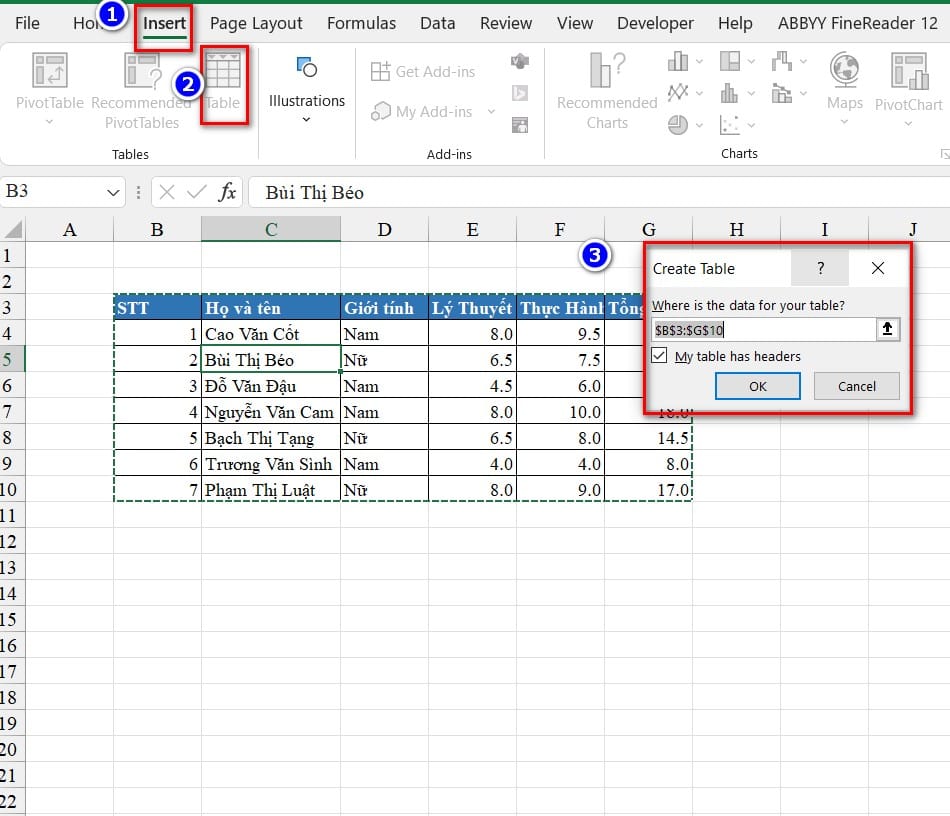
Bước 3: Nhấn Ok để tạo bảng dữ liệu.

10. Phân tích dữ liệu theo nhiều dạng nhanh chóng, chính xác
Là công cụ chyên phân tích dữ liệu theo nhiều dạng một cách nhanh chóng và chính xác .
Ví dụ: Mình sẽ áp dụng vào để phân tích và thống kê dữ liệu sau:

Đầu tiên, vào thẻ Home => Analyze Data. Hiển thị ra các dạng phân tích theo dữ liệu

Tiếp theo, bạn sẽ chọn một dạng phù hợp theo yêu cầu và chọn Insert Chart ở dưới dạng phân tích đó.

11. Chuyển đổi dữ liệu đa dạng thức
Loại dữ liệu đa dạng thức là công cụ chuyển đổi dữ liệu này sang nhiều dạng dữ liệu khác phong phú.
Ví dụ: Mình sẽ áp dụng công cụ này để chuyển đổi tên công ty sang loại dạng cổ phiếu trong dữ liệu dưới đây:

Các bước thực hiện:
Bước 1: Tạo bảng cho vùng dữ liệu bằng cách chọn một ô bất kì trong vùng dữ liệu, sau đó nhấn Ctrl + T để hiển thị bảng Create Table, bôi đen vùng phạm vi dữ liệu và nhấn Ok để tạo bảng.
Bước 2: Bôi đen vùng dữ liệu chứa tên công ty. Sau đó, vào thẻ Data => Stock

Bước 3: Bảng dữ liệu sau khi được chuyển đổi sang cổ phiếu chứng khoáng
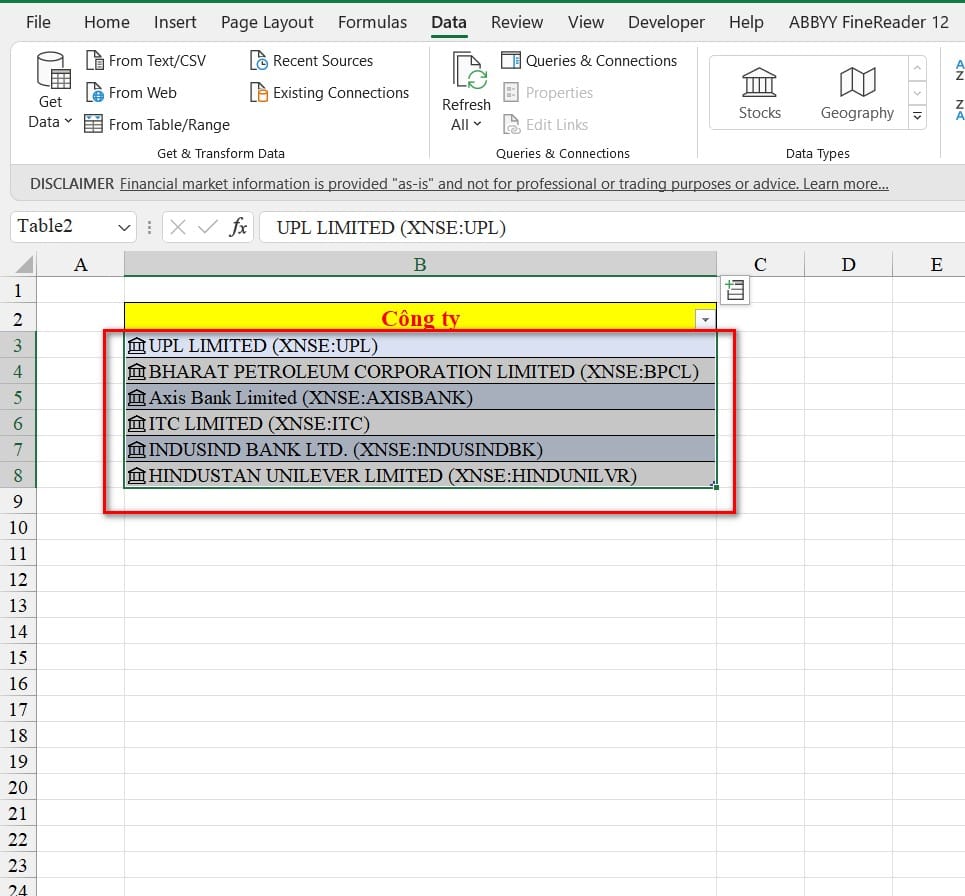
Bây giờ, hãy chọn ô có kiểu dữ liệu. Các ‘Add Column‘ sẽ xuất hiện.

Hiển thị ra các dạng dữ liệu. Tại đây, bạn có thể chọn có dạng theo như yêu cầu nhé!
Ví dụ: Bạn quan tâm đến việc chọn ra yếu tố quyết định quan trọng nhất là Giá. Bạn sẽ chọn vào Price

12. Tạo Drop list (danh sách thả xuống)
Để tạo danh sách dữ liệu thả xuống trong Excel, mình sẽ sử dụng công cụ Data Validation.
Ví dụ: Mình muốn tạo drop list dựa vào dữ liệu sau:

Các bước thực hiện:
Bước 1: Chọn một ô trống bất kì để chứa danh sách dữ liệu thả xuống.
Bước 2: Vào thẻ Data => Data Validation. Hộp thoại Data Validation hiện ra

Bước 3: Tại mục Allow, chọn vào List. Mục Source, bôi đen vùng dữ liệu muốn hiển thị list danh sách. Và nhấn OK.

Bước 4: Danh sách dữ liệu Họ và Tên sau khi đã tạo

13. Tạo thông báo ô xác thực dữ liệu
Ví dụ: Tạo thông báo khối lượng nhập vào phải lớn hơn 0 trong dữ liệu sau:

Các bước thực hiện:
Bước 1: Bôi đen các dòng trong cột khối lượng.
Bước 2: Vào thẻ Data => Data Validation. Hiển thị hộp thoại Validation, bạn vào mục Input Message

Bước 3: Tích chọn vào ô Show input message when cell is selected. Mục Tilte, bạn ghi tiêu đề thông báo. Mục Input message, bạn ghi nội dung thông báo

Bước 4: Nhấn Ok để hoàn thành hiển thị thông báo.

14. Làm phép tính so sánh logic giữa 2 giá trị
Hàm so sánh logic (Hàm IF) là hàm cho phép bạn thực hiện phép tính so sánh logic giữa một giá trị với giá trị bạn mong muốn.
Ví dụ: Mình có bảng dữ liệu bên dưới:

Yêu cầu: Tính đơn giá mặt hàng, biết rằng: Nếu mặt hàng thuộc nhóm X thì giá là 2000đ, còn lại là giá 2500.
Để xử lý dữ liệu, tại ô E4 mình gõ công thức sau: =IF(C4=”X”,2000,2500)

15. Đếm dữ liệu có điều kiện (Hàm Countifs)
Ví dụ: Đếm các điều kiện được yêu cầu từ dữ liệu sau:

Đếm các sản phẩm có số tiền trên 300: =COUNTIFS($D$3:$D$13,”>300″)

Đếm các sản phẩm sữa có số tiền trên 300: =COUNTIFS($C$3:$C$13,”Milk”,$D$3:$D$13,”>300″)

Đếm các sản phẩm sữa của cửa hàng MiniMart có số tiền trên 300: =COUNTIFS($C$3:$C$13,”Milk”,$B$3:$B$13,”MiniMart”,$D$3:$D$13,”>300″)
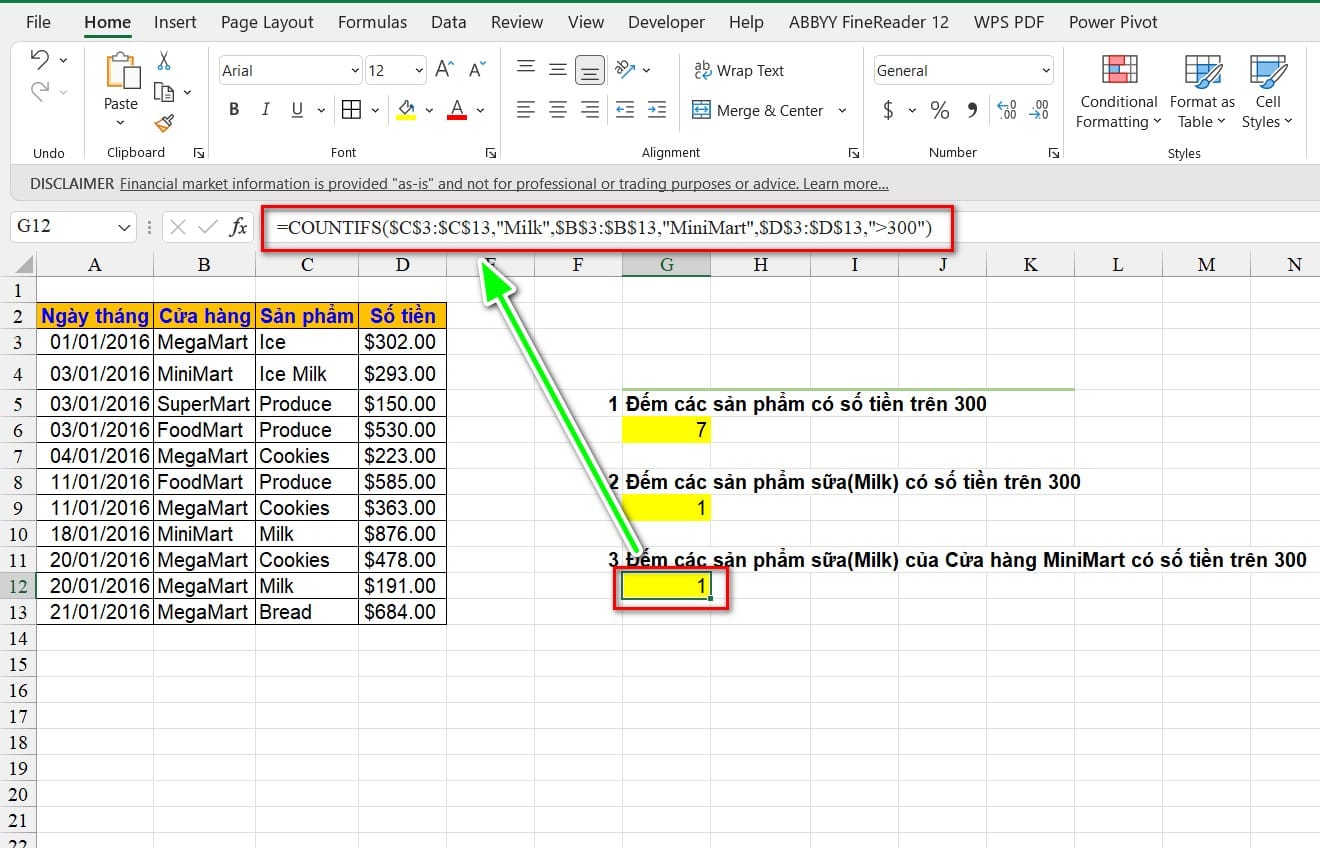
16. Tính tổng dữ liệu có điều kiện (Hàm Sumifs)
Ví dụ: Mình muốn tính tổng Số tiền trong vùng dữ liệu dưới đây:

Để tính tổng tiền mua ở cửa hàng FoodMart, bạn gõ công thức sau: =SUMIFS($E$4:$E$14,$C$4:$C$14,”FoodMart”)

17. Dò tìm dữ liệu theo đối tượng (Hàm Vlookup)
Ví dụ: Mình có bảng dữ liệu sau:

Yêu cầu: Dựa vào Họ và tên đã cho hãy dò tìm Giới tính, Lý thuyết, Thực hành, Tổng điểm của người đó dựa vào bảng dữ liệu.
Để tìm Giới tính, bạn gõ công thức sau: =VLOOKUP($H$4,B4:F10,2,0)

Để tìm lý thuyết, bạn cũng viết công thức như tìm giới tính và vị trí cột hiển thị là 3: =VLOOKUP($H$4,B4:F10,3,0)

Tương tự bạn cũng tìm điểm thực hành, tổng điểm như vậy.

18. Hàm Index & Match
Index là hàm trả về giá trị của một phần tử mảng hoặc một mảng.
Match là hàm tìm kiếm vị trí của một dữ liệu trong vùng dữ liệu.
Ví dụ: Mình sẽ sử dụng hai hàm trên vào ví dụ sau:

Yêu cầu: Tìm Số lượng dựa vào điều kiện sau:
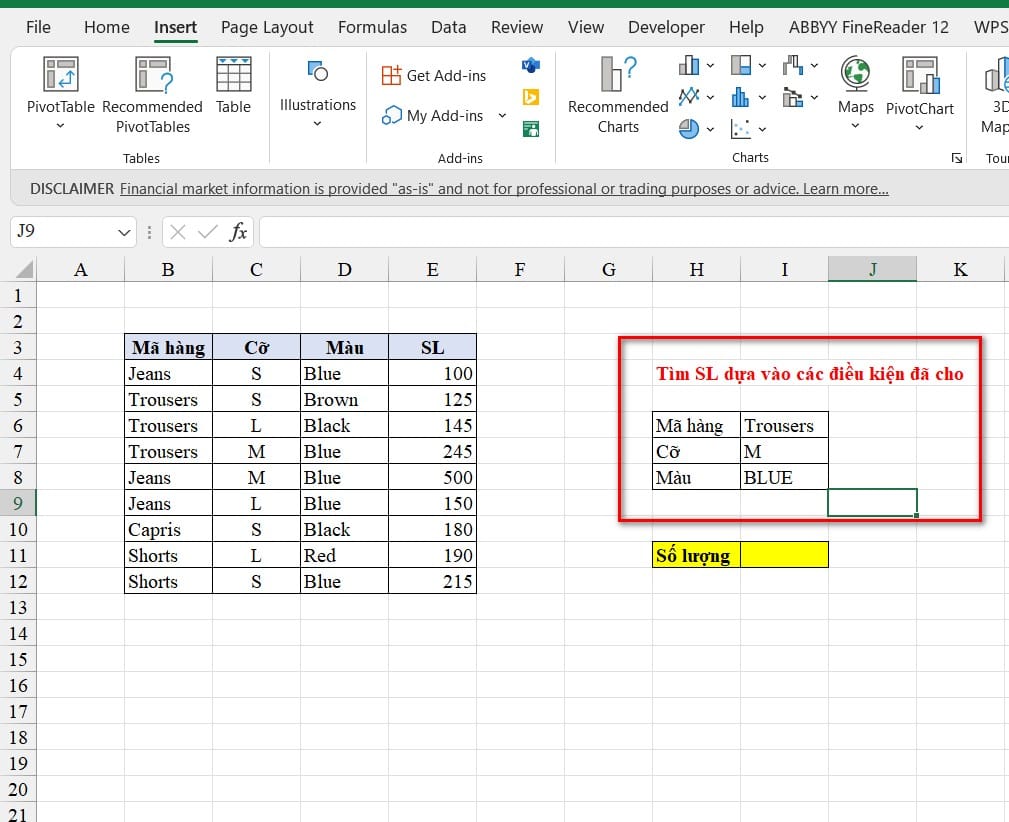
Để tìm số lượng dựa vào điều kiện trên, bạn gõ công thức sau: =INDEX($E$4:$E$12,MATCH(1,(I6=B4:B12)*(I7=C4:C12)*(I8=D4:D12),0),1)

19. Làm sao để trả về nhiều giá trị từ một hàm duy nhất
Mảng động cho phép chúng ta trả về nhiều giá trị từ một hàm duy nhất, vì vậy trước đây chúng ta chỉ trả về một kết quả từ một hàm và điều đó không còn đúng nữa nên có 6 hàm mới bộ lọc hiển thị một thứ tự sắp xếp và duy nhất : Filter, Randarray, Sequence, Sort, Sortby, Unique,…
- Filter: cho phép bạn lọc giá trị dựa theo điều kiện
- Sort: Sắp xếp các mảng theo thứ tự.
- Unique: nhận danh sách các giá trị duy nhất
- Sortby: sắp xếp theo chức năng ví dụ tăng cột này và giảm cột khác.
- Sequence: cho phép bạn tạo một danh sách các số liên tiếp trong một mảng, chẳng hạn như 1, 2, 3, 4
- Randarray: tạo một phạm vi giá trị ngẫu nhiên.
- Show Formulas: Hiển thị tất cả công thức và trang tính.
Ví dụ: Cho dữ liệu như sau:

- Sử dụng hàm Filter:
Yêu cầu: Lọc ra các sản phẩm 01 dựa vào dữ liệu trên:
Bạn gõ như sau: =FILTER($A$2:$D$20,$C$2:$C$20=”SP 01″,””)
Giải thích: $A$2:$D$20: Vùng dữ liệu
$C$2:$C$20: Cột dữ liệu chứa điều kiện và điều kiện trong yêu cầu trên là SP 01.

- Sử dụng hàm Sort:
Yêu cầu: Hãy sắp xếp thứ tự tăng dần theo cột Sản phẩm:
Bạn gõ như sau: =SORT($A$3:$D$20,3,1)
Giải thích: $A$3:$D$20: Phạm vi vùng dữ liệu.
3: Vị trí cột trong vùng dữ liệu muốn sắp xếp.
1: Sắp xếp tăng dần.

- Sử dụng hàm Unique:
Yêu cầu: Hiển thị giá trị duy nhất trong cột Sản phẩm:
Bạn gõ như sau: =UNIQUE($C$3:$C$20,FALSE)
Giải thích: $C$3:$C$20: Phạm vi dữ liệu trong cột Sản phẩm.
FALSE: Sắp xếp theo hàng.

- Sử dụng hàm Sortby:
Yêu cầu: Hiển thị dữ liệu được sắp xếp theo tăng giá trị trong cột sản phẩm và giảm giá trị trong cột Doanh thu.
Bạn gõ như sau: =SORTBY($A$3:$D$20,$C$3:$C$20,1,$D$3:$D$20,-1)
Giải thích: $A$3:$D$20: Phạm vi vùng dữ liệu.
$C$3:$C$20: Phạm vi dữ liệu của cột Sản phẩm.
1: Sắp xếp giá trị theo tăng dần.
$D$3:$D$20: Phạm vi dữ liệu trong cột Doanh thu.
-1: Sắp xếp giá trị theo giảm dần.
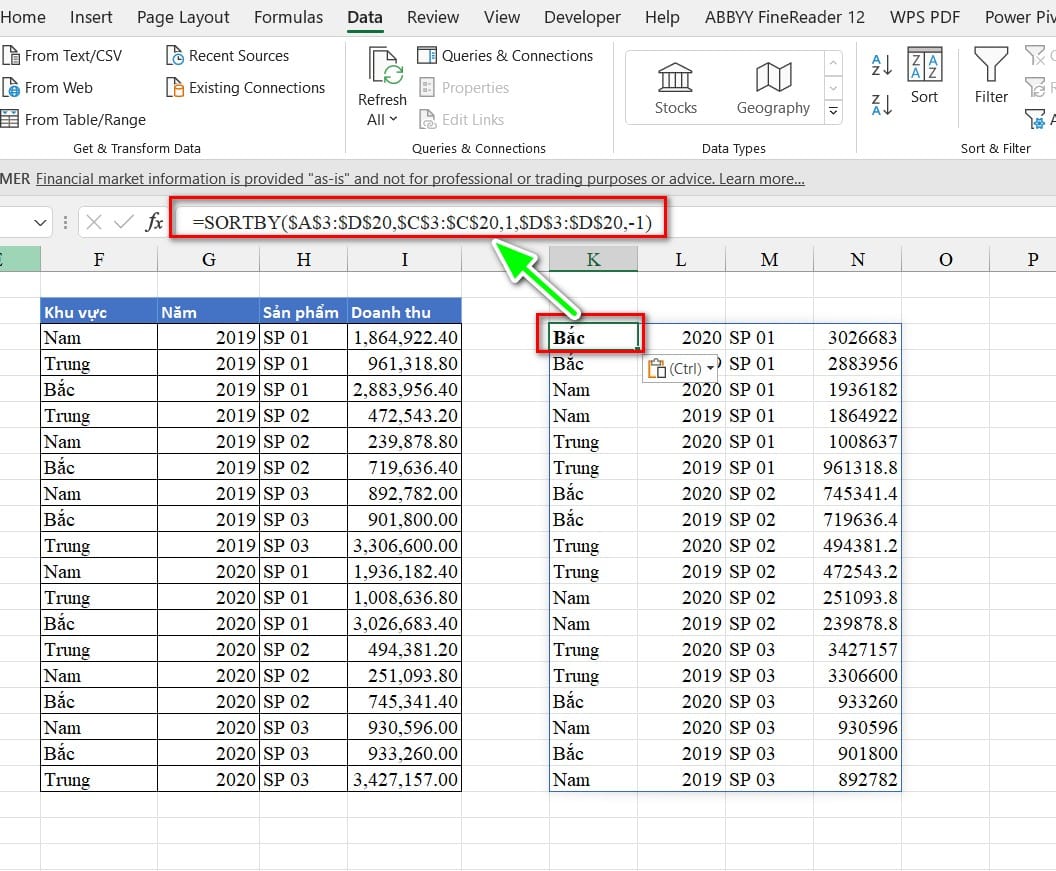
- Sử dụng hàm Sequence:
Yêu cầu: Tạo ra một mảng gồm 5 hàng và 4 cột
Bạn gõ công thức sau: =SEQUENCE(5,4)

- Sử dụng hàm Randarray:
Yêu cầu: Tạo ra mảng giá trị nguyên ngẫu nhiên gồm 5 hàng, 3 cột, bắt đầu từ giá trị 1, kết thúc là giá trị 100.
Bạn gõ công thức sau: =RANDARRAY(5,3,1,100,TRUE)

20. Hiển thị công thức trong vùng dữ liệu
Để muốn xem trong vùng dữ liệu đó có chứa hàm hay không hoặc công thức để tạo ra kết quả này là gì thì bạn cần phải để chế độ xem công thức bằng các bước như sau:
Đầu tiên, chọn trang tính muốn hiển thị công thức. Tiếp theo, vào thẻ Formulas => Chọn vào Show Formulas.

21. Sử dụng hàm Filter lọc dữ liệu
Ví dụ: Cho vùng dữ liệu như sau:

Yêu cầu: Lọc ra điểm số phần Thực hành lớn hơn 7.
Để lọc ra điểm số theo như yêu cầu đề bài. Bạn thực hiện các bước sau:
Bước 1: Bạn bôi đen vùng dữ liệu muốn lọc. Tiếp theo vào thẻ Data => Filter.
Bước 2: Chọn vào bộ lọc bên cạnh ô Thực hành.

Bước 3: Chọn vào Number Filters => Greater Than Or Equal To…

Bước 4: Hiển thị ra hộp thoại Custom AutoFilter. Tại đây, bạn gõ điều kiện mà đề yêu cầu.

Bước 5: Nhấn Ok để hoàn thành.

22. Lọc dữ liệu theo nhiều điều kiện (Hàm Advanced Filter).
Ví dụ: Mình có bảng dữ liệu như bên dưới:

Yêu cầu: Dựa vào điều kiện dưới đây để lọc ra dữ liệu theo yêu cầu.

Để lọc dữ liệu dựa theo nhiều điều kiện đề cho như trên bạn làm như sau:
Đầu tiên, vào thẻ Data => Advanced. Hiển thị hộp thoại Advanced Filter
Tiếp theo, Hộp thoại Advanced Filter hiện ra. Tại đây, bạn thực hiện như sau:
Tích chọn vào mục Copy to another location, mục List range: Bạn bôi đen vùng dữ liệu, mục Criteria range: Bạn bôi đen vùng chứa điều kiện dữ liệu, mục Copy to: Bạn chọn ô hiển thị kết quả.

Nhấn Ok để hoàn thành.

23. Sử dụng bộ lọc Slicer để lọc nhanh loại dữ liệu
Ví dụ: Mình sẽ dùng công cụ slicer để lọc dữ liệu sau:

Các bước thực hiện:
Bước 1: Chọn một ô bất kì trong bảng dữ liệu.
Bước 2: Trong tab Table Design, chọn vào Insert Slicer.
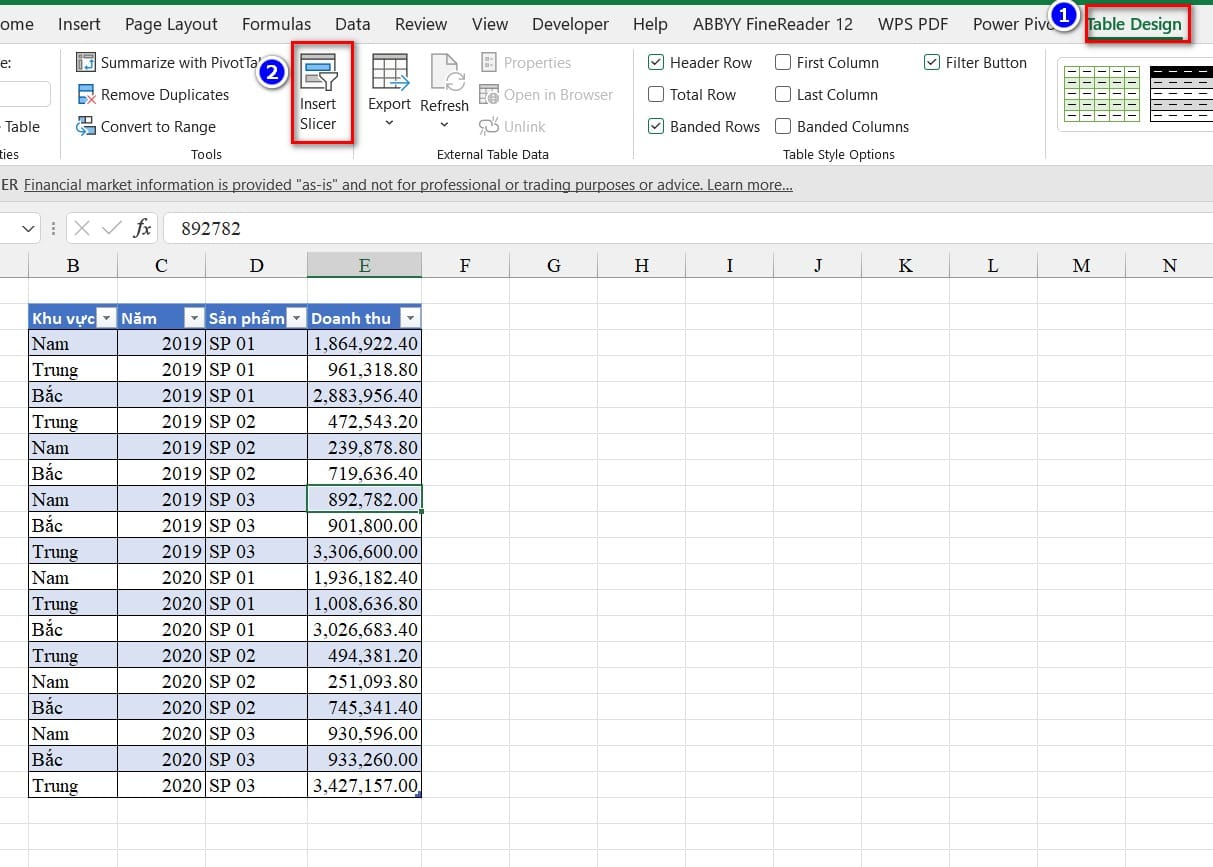
Bước 3: Chọn vào trường dữ liệu muốn lọc trong bảng Insert Slicer.

Bước 4: Nhấn OK để hiển thị slicer trường dữ liệu đã chọn.
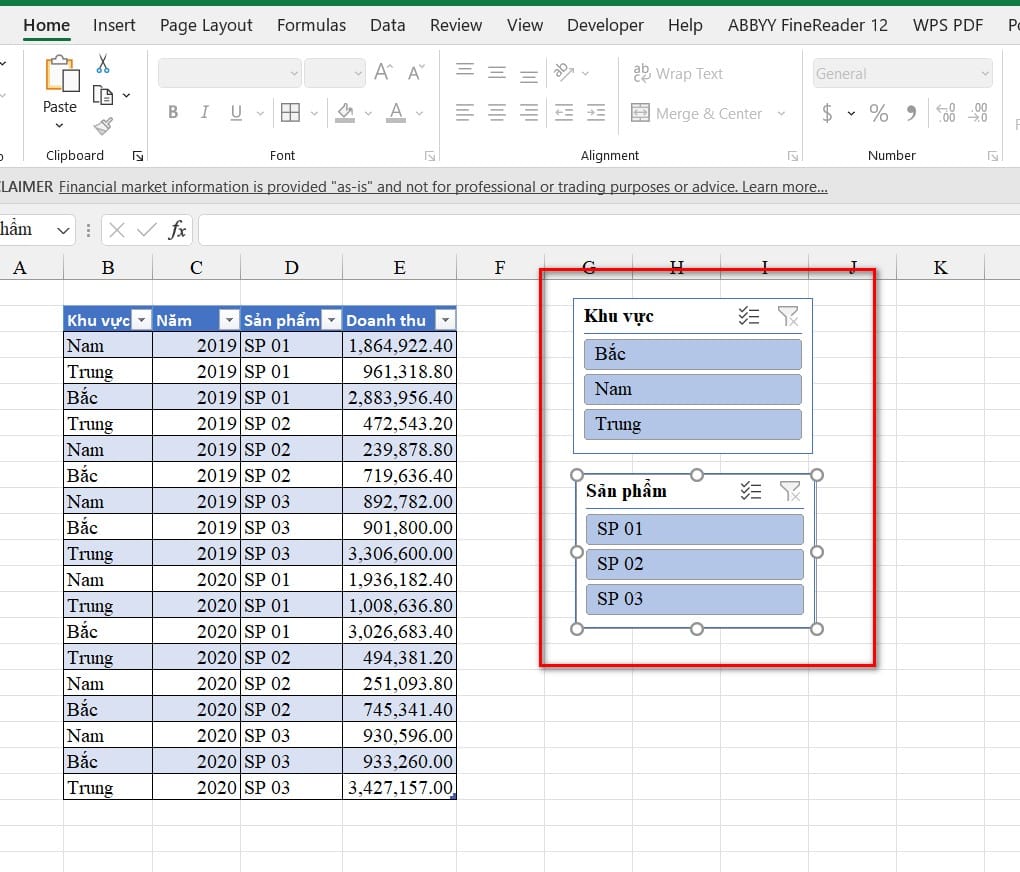
Bước 5: Chọn một hoặc nhiều nút trong hộp Slicer để hiển thị dữ liệu theo như yêu cầu.

24. Nhanh chóng “chia nhỏ” dữ liệu trong Pivot Table
PivotTable giúp phân tích và tóm tắt dữ liệu để bạn có thể tổng hợp tất cả dữ liệu theo yêu cầu.
Sửa đổi chế độ xem dữ liệu của bạn trong Pivot Table thực sự dễ dàng. Chỉ cần kéo các Trường hiện có trong cột sang hàng hoặc ngược lại. Hoặc di chuyển chúng đến các bộ lọc hoặc giá trị, hoặc xóa chúng hoặc đặt các bộ lọc hoặc giá trị khác. Tất cả điều này có thể được thực hiện nhanh chóng từ menu Pivot Table Fields.
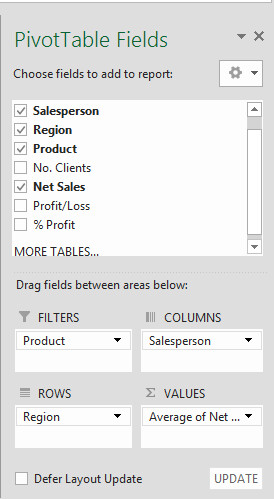
25. Hiển thị giá trị tính toán
Bạn muốn xem xét các giá trị hiển thị các dạng phép tính khác nhau cho bảng tổng hợp.
Ví dụ: mình muốn hiển thị phần trăm số lượng đăng kí môn học dựa vào bảng PivotTable trên. Các bước làm như sau:
Đầu tiên, bạn sẽ bôi đen dữ liệu trong cột Môn học.
Tiếp theo, nhấn chuột phải, chọn vào Show Values As và chọn % of Grand Total.

Hiển thị kết quả sau:
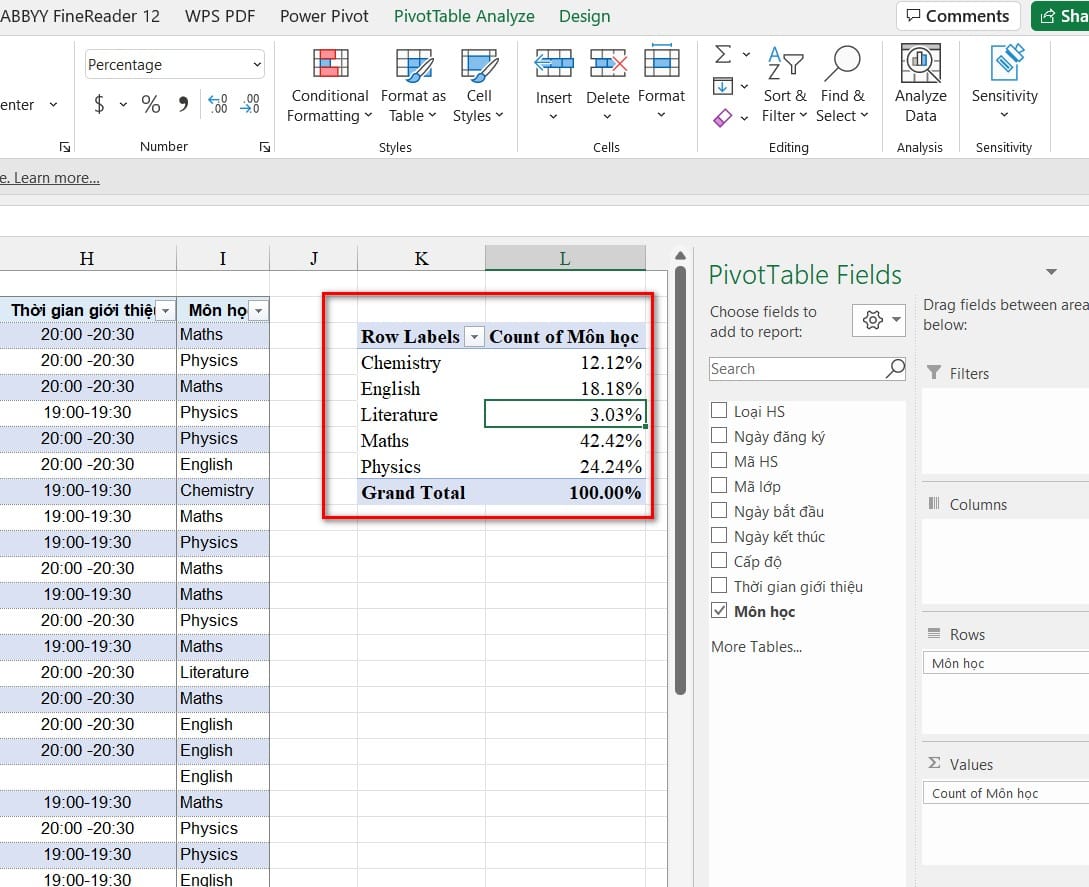
26. Dữ liệu quan hệ (Relationships)
Đây là cách giúp bạn nhóm nhiều dữ liệu có mối quan hệ với nhau thành một bảng. Từ đó, sẽ phân tích và tóm tắt các giá trị trong bảng đó.
Ví dụ: Mình có 2 bảng dữ liệu như dưới.

Để nhóm 2 bảng dữ liệu trên, bạn thực hiện các bước như sau:
Bước 1: Bạn chọn 1 ô bất kì ở bảng dữ liệu thứ nhất.
Bước 2: Vào thẻ Insert => PivotTable. Hộp thoại Create PivotTable hiện ra, bạn sẽ thiết lập vùng dữ liệu (giống hướng dẫn trên) và tích chọn Add this data to the Data Model.

Bước 3: Vào thẻ PivotTable Analyze, chọn vào Relationships và chọn New
Bước 4: Tại bảng Create Relationships. Ở mục Table, bạn chọn tên bảng dữ liệu thứ nhất và chọn tên bảng dữ liệu thứ hai trong mục Relates Table. Hai bảng đều có chung quan hệ là cột ID.
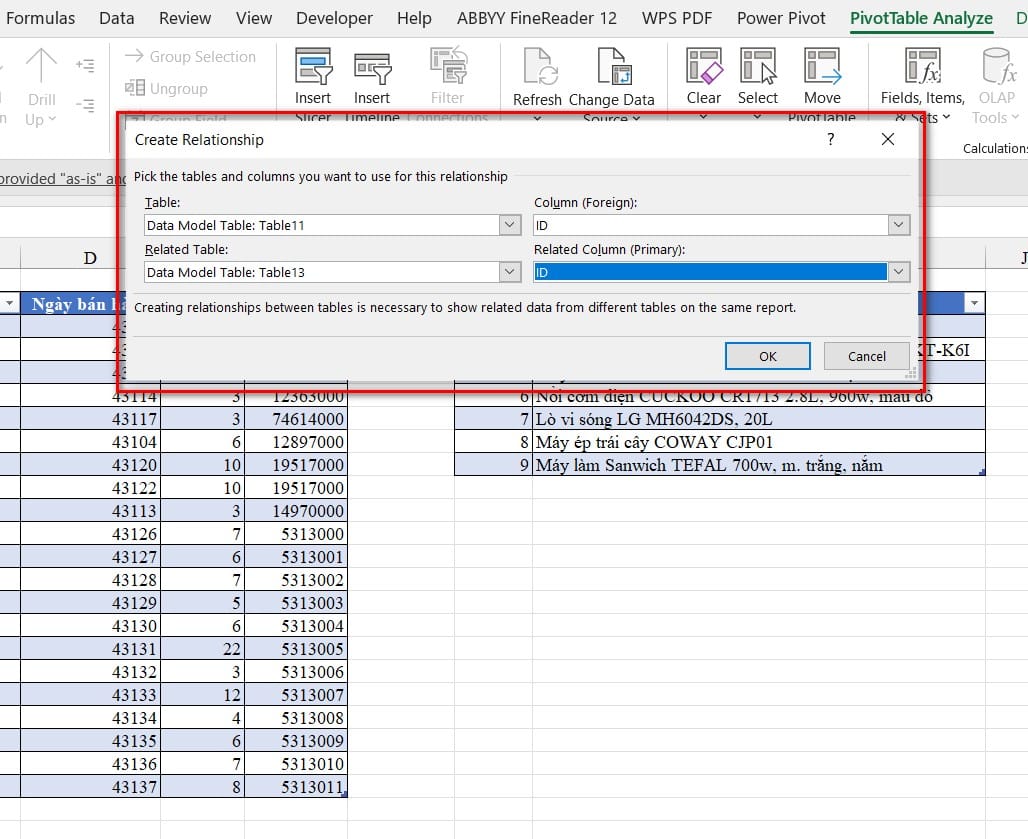
Bước 4: Nhấn Ok. Nếu liên kết được thì sẽ hiện bảng sau:

Bước 5: Nhấn Close để hoàn thành.
Bước 6: Trong bảng PivotTable, chọn mục All. Kéo trường SL bán ở Table 11 xuống ô Values và kéo trường ID ở Table 13 xuống ô Rows.

27. Tạo các phép tính cực kỳ mạnh mẽ và linh hoạt với Hàm DAX
Là hàm cho phép ta tạo các phép tính cực kỳ mạnh mẽ và linh hoạt trong bảng tổng hợp.
Ví dụ: Mình sử dụng bảng PivotTable được liên kết hai bảng trên.
Yêu cầu: Dùng tính năng DAX trong excel để đếm giá trị khác biệt và duy nhất trong excel.
Bạn làm như sau:
Bước 1: Chọn vào trường Table11 trong bảng PivotTable và nhấn chuột phải, chọn Add Measure.

Bước 2: Hiển thị ra hộp thoại Measure. Tại đây, bạn ghi tên measure trong ô Measure Name, xuống mục Formulas: Bạn sẽ thiết lập công thức như sau: =DISTINCTCOUNT(Table11[ID])

Bước 3: Measure mình thiết lập đã hiển thị trong Table11 ở bảng PivotTable. Tiếp theo bạn sẽ kéo Measure đó xuống dưới mục Values Vậy là mình đã hướng dẫn xong 30 mẹo và thủ thuật nâng cao hàng đầu trong Excel. Hi vọng bạn sẽ thực hiện thành công. Nếu thấy bài viết có ích, vui lòng đánh giá bài viết bên dưới! Trân trọng.
Vậy là mình đã hướng dẫn xong 30 mẹo và thủ thuật nâng cao hàng đầu trong Excel. Hi vọng bạn sẽ thực hiện thành công. Nếu thấy bài viết có ích, vui lòng đánh giá bài viết bên dưới! Trân trọng.
Nguồn: Internet
KHOÁ HỌC PHÂN TÍCH DỮ LIỆU POWER BI TỪ CƠ BẢN ĐẾN NÂNG CAO
LỘ TRÌNH THĂNG TIẾN CỦA MỘT CHUYÊN GIA PHÂN TÍCH DỮ LIỆU (DATA ANALYST)
LỘ TRÌNH TRỞ THÀNH DATA ANALYST CHUYÊN GIA PHÂN TÍCH DỮ LIỆU
Chúng tôi chuyên cung cấp những khoá học về Phân tích dữ liệu, đăng ký ngay để nhận được tư vấn chi tiết lộ trình dành riêng cho bạn nhé!
