Bài viết này hướng dẫn thêm cột mới từ data nguồn vào trong Power BI
Vấn đề:
Có 1 bảng data được load vào Power BI như sau:
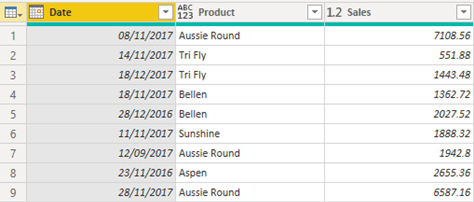
Data nguồn của bảng này thêm 1 cột là Units. Để Power BI thêm được cột mới này thao tác như sau:
Vào Power Query Editor trong Power BI bằng thao tác Home > Transform data như ảnh sau:

Trong Power Query Editor, chọn Home > Refresh Preview như ảnh sau:
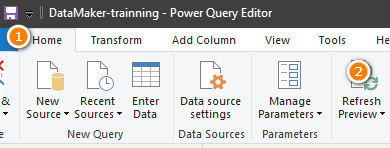
Sau thao tác trên cột Units xuất hiện theo đúng vị trí với data nguồn như ảnh sau:

Trong trường hợp thao tác trên vẫn không xuất hiện cột Units, các bạn cần kiểm tra xem các bước APPLIED STEP có đang chọn cột chỉ định (Choosen Columns) ở các step không, các bạn kiểm tra từ trên xuống dưới, xem có step tương tự như vùng khoanh đỏ như ảnh sau:
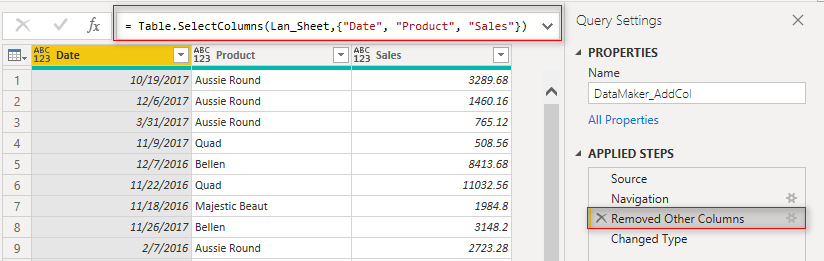
step nào tương tự ảnh trên các bạn vào thao tác: Home > Choose Columns hoặc nhấp đôi chuột trái ngay step đó. Xuất hiện bảng Choose Columns, chọn các cột cần dùng như ảnh sau:

Các bạn kiểm tra xem, các cột cần đã được chọn đủ. Lập lại bước này ở các step tiếp theo đến khi hoàn thành.
Cuồi cùng Close & Apply để cập nhật cho Power BI như ảnh sau:
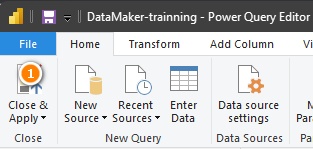
Trên đây là cách xử lý khi thêm cột mới từ data nguồn vào trong Power BI, INDA sẽ thực hiện một vài các Tips & tricks về xử lý dữ liệu bằng Power Query mời các bạn cùng đón đọc ở các bài viết tiếp theo.
Chúng tôi chuyên cung cấp những khoá học để trở thành chuyên gia Phân tích dữ liệu, đăng ký ngay để nhận được tư vấn chi tiết lộ trình dành riêng cho bạn nhé!
LỘ TRÌNH TRỞ THÀNH DATA ANALYST CHUYÊN GIA PHÂN TÍCH DỮ LIỆU
LỘ TRÌNH THĂNG TIẾN CỦA MỘT CHUYÊN GIA PHÂN TÍCH DỮ LIỆU (DATA ANALYST)
DATA ENGINEER LÀ GÌ? CÔNG VIỆC CHÍNH CỦA DE? CÁC KỸ NĂNG CẦN THIẾT
