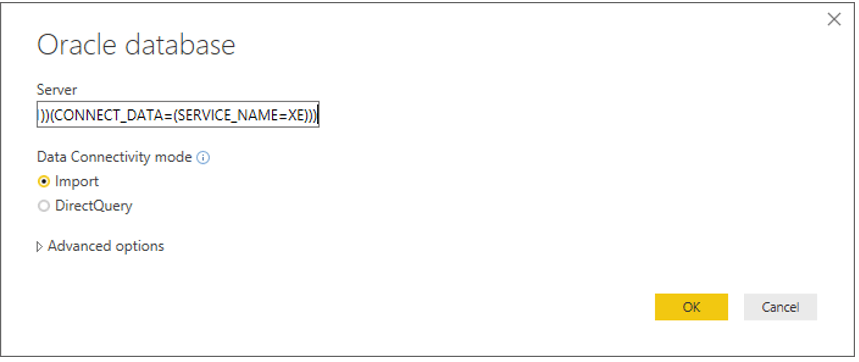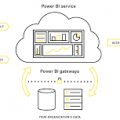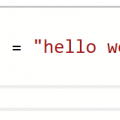Để kết nối với một cơ sở dữ liệu Oracle trong Power BI Desktop, phải cài đặt đúng phần mềm Oracle Client lên máy tính chạy Power BI Desktop.
Phiên bản phần mềm Oracle Client mà bạn sử dụng phụ thuộc vào phiên bản Power BI Desktop mà bạn đã cài đặt: 32-bit hay 64-bit.
Các phiên bản Oracle được hỗ trợ:
- Oracle Server 9 trở lên
- Phần mềm Oracle Data Access Client (ODAC) 11.2 trở lên
Mục lục
1. Xác định phiên bản Power BI Desktop được cài đặt
- Để xác định chính xác phiên bản Power BI Desktop được cài đặt, chọn File > Help > About, sau đó, kiểm tra dòng Version. Trong ảnh dưới đây, phiên bản Power BI Desktop được cài đặt là bản 64-bit.
2. Cài đặt máy khách Oracle
- Đối với phiên bản Power BI Desktop 32-bit, tải và cài đặt Oracle 32-bit tại đây.
- Đối với phiên bản Power BI Desktop 64-bit, tải và cài đặt Oracle 64-bit tại đây.
- Lưu ý:
- Chọn một phiên bản của Oracle Data Access Client (ODAC) tương thích với máy chủ Oracle của bạn. Ví dụ, ODAC 12.x không hỗ trợ Oracle Server phiên bản 9. Chọn trình cài đặt Windows của Oracle Client.
- Trong quá trình thiết lập máy chủ Oracle, hãy chắc chắn bạn đã bật Configure ODP.NET và/ hoặc Oracle Providers cho ASP.NET ở cấp độ machine-wide bằng cách chọn hộp kiểm tương ứng trong trình hướng dẫn thiết lập.
- Một số phiên bản của trình hướng dẫn máy khách Oracle chọn hộp kiểm theo mặc định, những phiên bản khác thì không. Đảm bảo rằng hộp kiểm được chọn để Power BI có thể kết nối với cơ sở dữ liệu Oracle của bạn.
3. Kết nối với một cơ sở dữ liệu Oracle
Sau khi bạn cài đặt trình điều khiển máy khách (driver client) Oracle phù hợp, bạn có thể kết nối với cơ sở dữ liệu Oracle. Để thực hiện kết nối, hãy làm theo các bước sau:
- Bước 1: Từ tab Home, chọn Get Data.
- Bước 2: Từ cửa sổ Get Data xuất hiện, chọn More (nếu cần), chọn Database > Oracle database và sau đó chọn Connect.
- Bước 3: Trong hộp thoại Oracle database xuất hiện, cung cấp tên của Server và chọn OK.
- Nếu cần một SID, hãy chỉ định nó bằng cách sử dụng định dạng: ServerName / SID, trong đó, SID là tên duy nhất của cơ sở dữ liệu. SID được cấu hình trong file tnsnames.ora trong thư mục bạn cài đặt Oracle Client (ví dụ: C:\oraclexe\app\oracle\product\11.2.0\server\network\ADMIN)
Ngoài ra bạn có thể dùng cách sau:
(DESCRIPTION=(ADDRESS=(PROTOCOL=TCP)(HOST=<nhập IP của server>)(PORT=1521))(CONNECT_DATA=(SERVICE_NAME=<nhập SID>)))
Ví dụ: (DESCRIPTION=(ADDRESS=(PROTOCOL=TCP)(HOST=192.158.1.6)(PORT=1521))(CONNECT_DATA=(SERVICE_NAME=XE)))

Lưu ý: Nếu bạn dùng một cơ sở dữ liệu cục bộ (local database) hoặc các kết nối cơ sở dữ liệu tự quản trị (autonomous database connections), bạn có thể cần đặt tên máy chủ trong dấu ngoặc kép để tránh lỗi kết nối.
- Bước 4: Nếu bạn muốn nhúng dữ liệu bằng cách dùng một truy vấn cơ sở dữ liệu gốc, đặt truy vấn của bạn vào ô SQL statement xuất hiện khi bạn mở rộng phần Advance Options của hộp thoại Oracle database. Power BI Desktop không hỗ trợ các truy vấn Oracle gốc thực thi một thủ tục được lưu trữ và các truy vấn gốc Oracle trong khối “bắt đầu… kết thúc” không trả về bất kỳ tập kết quả nào.
- Bước 5: Sau khi bạn nhập thông tin cơ sở dữ liệu Oracle trong hộp thoại Oracle database (bao gồm các thông tin không bắt buộc như là SID hoặc một truy vấn cơ sở dữ liệu gốc), chọn OK để kết nối.
- Bước 6: Nếu cơ sở dữ liệu Oracle yêu cầu chứng chỉ cơ sở dữ liệu người dùng, hãy nhập các thông tin xác thực vào hộp thoại.

Danh sách table hiện ra, chúng ta lựa chọn table để import vào PowerBI





Như vậy là INDA đã hướng dẫn cho bạn đọc cách kết nối cơ sở dữ liệu Oracle với Power BI Desktop. Trong các bài viết tiếp theo chúng ta sẽ cũng khám phá nhiều hơn về các tính năng thú vị trong Power BI, đừng quên đón đọc tại website inda.vn