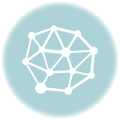Trên thực tế trong các doanh nghiệp/ tổ chức có những báo cáo lặp đi lặp lại định kỳ theo ngày, tuần, tháng, quý và người dùng phải làm thủ công từ công đoạn lấy số liệu, chọn lọc, chỉnh sửa định dạng, gửi email… điều này tốn khá nhiều thời gian và công sức. Report Job (Schedule) trong BI Publisher có thể thực hiện tự động việc này và hơn thế nữa.
Mục lục
Thay đổi Time Zone
Để các Report Job (Schedule) chạy đúng theo thời gian được chỉ định bạn cần điều chỉnh lại Time Zone theo múi giờ Việt Nam (GMT+07).
- Đăng nhập vào: http://localhost:9502/analytics > weblogic (1) > My Account (2):

- Tab Preferences (1) > Tại Time Zone (2) chọn múi giờ GMT+07:

- Tab BI Publisher Preferences (1) > Tại Report Time Zone (2) chọn múi giờ GMT+07 > OK (3):

Tạo Report Job (Schedule)
Bài này sử dụng Report DanhSachNhanVien_RTF để thực hiện, bạn có thể xem lại cách tạo báo cáo trong BI Publisher bằng RTF Template
- Đăng nhập vào: http://localhost:9502/xmlpserver > Catalog (1) > Schedule (2):

- Tab General như hình dưới:

- Tab Output:
– Name: đặt tên cho tập tin đính kèm.
– Format: chọn định dạng tập tin, vd ở đây là file Excel.
– Add Destination: khai báo địa chỉ Email (người nhận, CC, Reply), tiêu đề & nội dung Email.

- Tab Schedule khai báo tần suất (trong vd là 5 phút gửi Email 1 lần), thời gian bắt đầu & kết thúc gửi Email (nâng cao hơn bạn có thể sử dụng Trigger để bắt các sự kiện cụ thể, phần này sẽ đề cập trong bài tiếp theo) > Submit:
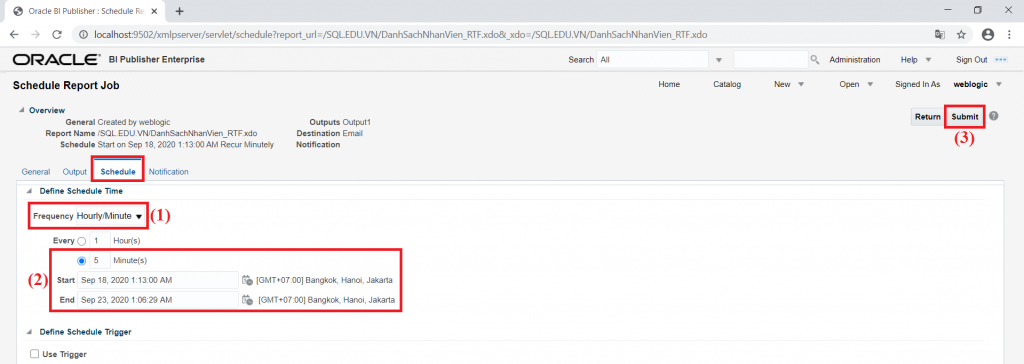
- Tại ô Report Job Name (1) đặt tên cho Job > OK (2):

- Nhấp OK để hoàn thành:

Kiểm tra hoạt động của các Job và Email
- Đăng nhập vào: http://localhost:9502/xmlpserver > Catalog (1) > Jobs (2) (hoặc cũng có thể vào phần Job History):

- Nhấp vào History:
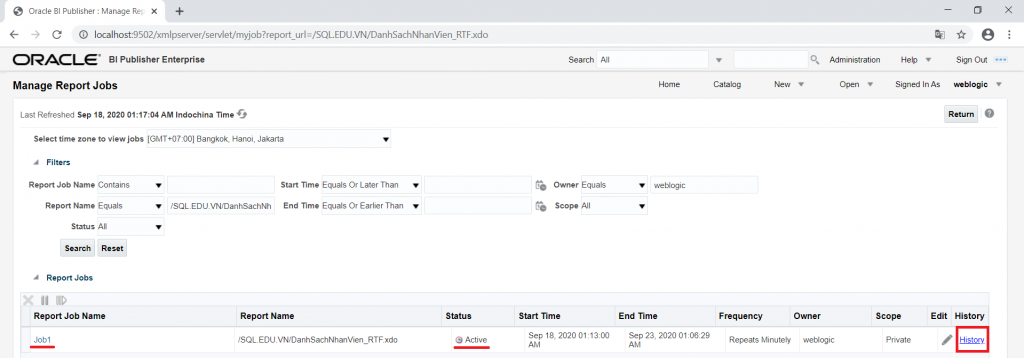
- Các Email được gửi (hoặc skip) sẽ thể hiện tương ứng với mỗi dòng như bên dưới:
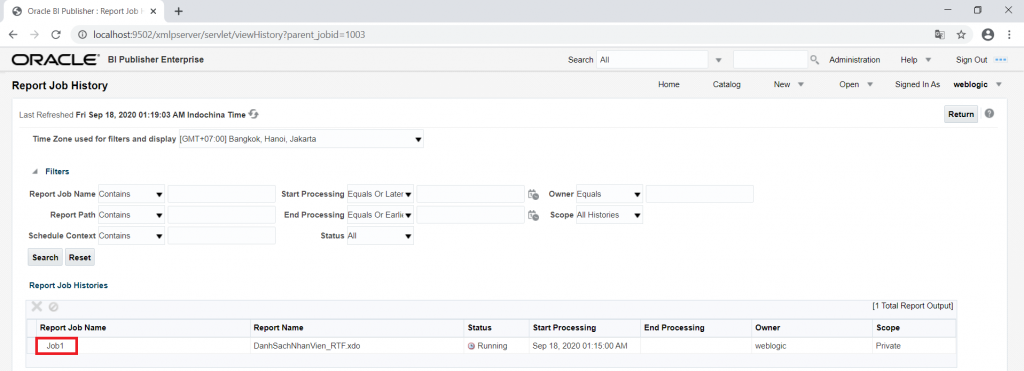
- Tại cột Report Job Name nhấp vào Job1 (ô khoanh đỏ hình trên) > Nếu cột Status có dấu tích xanh (ô khoanh đỏ hình dưới) là đã gửi Email thành công:

- Kiểm tra trong hộp thư Gmail bạn sẽ nhận được các file đính kèm tương ứng với tần suất đã khai báo ở trên:

- Trường hợp muốn thể hiện luôn nội dung trong hộp mail như hình bên dưới thì chọn Format là HTML ở bước thiết lập bên trên:

Điều chỉnh, tắt, bật, xóa Report Job (Schedule)
- Đăng nhập vào: http://localhost:9502/xmlpserver > Catalog > Chọn Report tương ứng > Nhấp vào Jobs: xuất hiện giao diện như hình bên dưới, tại đây bạn sẽ filter các Job > Nhấp vào Job tương ứng để có thể:
– Điều chỉnh: nhấp vào biểu tượng cây viết tại cột Edit
– Tắt: nhấp vào (2)
– Bật: nhấp vào (2) > chọn vào biểu tượng hình tam giác (bên phải (2))
– Xóa: nhấp vào (2) > chọn vào dấu X (bên trái (2))

- Vd trạng thái sau khi tắt:

Chúng tôi chuyên cung cấp những khoá học để trở thành Phân tích dữ liệu, đăng ký ngay để nhận được tư vấn chi tiết lộ trình dành riêng cho bạn nhé!
KHOÁ HỌC PHÂN TÍCH DỮ LIỆU POWER BI TỪ CƠ BẢN ĐẾN NÂNG CAO
LỘ TRÌNH TRỞ THÀNH DATA ANALYST CHUYÊN GIA PHÂN TÍCH DỮ LIỆU
LỘ TRÌNH THĂNG TIẾN CỦA MỘT CHUYÊN GIA PHÂN TÍCH DỮ LIỆU (DATA ANALYST)