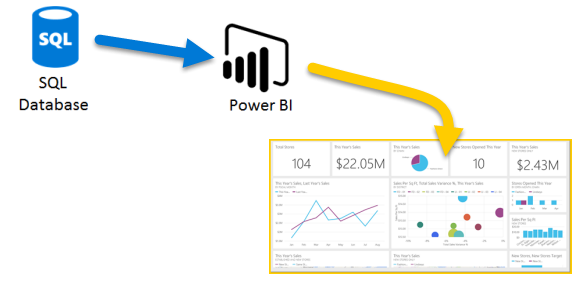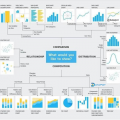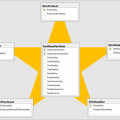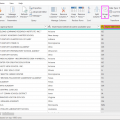Trong bài này Inda sẽ hướng dẫn bạn các bước kết nối Power BI với cơ sở dữ liệu SQL Server. Thêm vào đó, bài còn chỉ cách sử dụng truy vấn SQL đối với dữ liệu có trong bảng SQL kèm ví dụ minh họa.
Mục lục
Bước 1: Lựa chọn kết nối với SQL Server
Khởi động Power BI Desktop. Khi nó được mở sẽ giống như ảnh minh họa dưới đây. Tại đây bạn nhấn chuột vào liên kết Get Data

Nếu bạn đang ở trong giao diện hiển thị trực quan dữ liệu của Power BI, Chọn tab Home, nhấn chọn Get Data và chọn SQL Server

Bước 2: Nhập thông tin Kết nối Power BI với SQL Server
Điền các thông tin để kết nối Power BI với SQL Server Database:
- Server: Nhập thông tin server cần kết nối đến (SQL Server Instance).
- Database: thông tin về Database bạn muốn kết nối tới trong Sever đó (bạn có thể bỏ qua thông số này, đây là thông số tuỳ chọn)
- Data Connectivity Mode: Chọn chế độ kết nối Data
Import: Tuỳ chọn này bạn sẽ Inport Data từ trong SQL Sever vào Power BI, bạn sẽ xem được Data hiển thị trong Power BI
DirectQuery: Tuỳ chọn này tức bạn chỉ kết nối với Database trong Sever đó, và bạn sẽ KHÔNG thấy được Data trong Power BI
– Kích chuột vào Advanced để hiển thị các thuộc tính nâng cao:

Bạn cũng có thể viết truy vấn SQL của mình để trích xuất dữ liệu từ Database. Để thực hiện điều này bạn hãy viết truy vấn của mình vào hộp thoại SQL Statement.

Inda sẽ lấy tất cả các bảng với tùy chọn Import. Nhấn chọn OK.

Lựa chọn thông tin đăng nhập. Nếu bạn không có quyền truy cập vào SQL Server thì hãy sử dụng thông tin đăng nhập windows của người khác bằng cách chọn Use alternative credentials.

Bước 3: Lựa chọn cơ sở dữ liệu và các bảng cần sử dụng
Tùy chọn Display sẽ liệt kê một danh sách các cơ sở dữ liệu sẵn có cho phiên bản đó.
Tiếp tục mở rộng thư mục hiển thị cơ sở dữ liệu chọn bảng để xem trước.

Chọn những bảng cần sử dụng và lựa chọn:
- Load: Thao tác này sẽ tải dữ liệu từ các bảng đã chọn vào Power BI. Nếu dữ liệu đã sạch hãy nhấn vào nút Load.
- Edit: Nhấn vào nút này để thay đổi các cột hoặc để xóa dữ liệu.

Đợi cho đến khi quá trình tải hoàn tất

Và bây giờ bạn có thể thấy các bảng mà chúng ta vừa chọn từ cơ sở dữ liệu SQL Server trong phần Fields.

Mở rộng bất kỳ bảng nào để xem các cột (trường) bên trong bảng đó.

Chỉ đơn giản như thế thôi là bạn đã có thể kết nối tới SQL Sever để nạp dữ liệu vào Power BI, từ đó phục vụ cho việc tạo ra các báo cáo một cách nhanh chóng và linh hoạt.
Chúc bạn thành công!
Đừng quên ghe thăm Insight data để cập nhật những thông tin hữu ích khác về PowerBI.
Insight Data – Cung cấp khóa học về Power BI từ cơ bản đến nâng cao. Khóa học giúp bạn tìm hiểu cách cách tạo ra các bảng báo cáo thông minh, bắt mắt bằng cách sử dụng Microsoft Power BI Desktop và đưa báo cáo của bạn lên một tầm cao mới
Nguồn: Internet
[contact-form-7 404 "Not Found"]