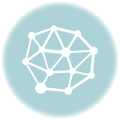SQL Developer là một công cụ GUI để làm việc với Cơ sở dữ liệu Oracle. Nó có sẵn trên nhiều hệ điều hành, bao gồm Window, Linux và MacOS.
Bài viết dưới đây sẽ hướng dẫn các bạn các bước đã thực hiện để cài đặt SQL Developer trên máy MacOS.
Đọc thêm: KHOÁ HỌC TRUY VẤN VÀ THAO TÁC DỮ LIỆU SQL TỪ CƠ BẢN ĐẾN NÂNG CAO
Mục lục
Yêu cầu cài đặt
SQL Developer yêu cầu bạn phải có Oracle JDK 8 hoặc 11.
Nếu bạn không chắc mình có JDK hay không, hãy chạy lệnh sau trong cửa sổ Terminal:
javac -versionNếu bạn đã cài đặt nó, bạn sẽ thấy như sau, tùy thuộc vào phiên bản:
javac 1.8.0_291Nếu lệnh không hoạt động, thì có thể bạn không có JDK.
Nếu bạn không có JDK, bạn có thể tải xuống theo đường dẫn này .
Sau khi tải xuống, hãy mở tệp .dmg và làm theo lời nhắc của trình cài đặt.
Sau khi hoàn tất, bạn có thể tiếp tục với các bước bên dưới.
Download SQL Developer
Truy cập SQL Developer downloads page. .
Tìm tùy chọn Mac OSX và nhấp vào liên kết Download :

Tích chọn và nhấp vào nút Download :

Sau khi tải xuống, tệp có cùng tên như hình trên. Trong trường hợp này là: sqldeveloper-20.4.1.407.0006-macosx.app.zip .
Cài đặt SQL Developer
SQL Developer không yêu cầu bất kỳ quá trình cài đặt đặc biệt nào. Nó có thể chạy ngay sau khi được giải nén từ tệp .zip . Tuy nhiên, nếu nó đã được tải xuống thư mục Downloads của bạn , bạn có thể muốn chuyển nó vào thư mục Applications của mình hoặc một thư mục khác.
Mở tệp .zip :

Điều này giải nén SQLDeveloper.app từ tệp .zip .
Kéo tệp SQLDeveloper.app vào thư mục Applications (hoặc một thư mục khác nếu bạn thích).
Khởi chạy SQL Developer
Bấm đúp vào tệp SQLDeveloper.app để khởi chạy SQL Developer. Bạn có thể thấy lời nhắc sau, trong trường hợp đó, hãy nhấp vào No nếu bạn không có bất kỳ tùy chọn nào để nhập:

SQL Developer hiện đã hoàn tất việc khởi chạy. Khi nó đã khởi chạy thành công, giao diện GUI sẽ xuất hiện.
Đây là giao diện của GUI khi nó được khởi chạy:

Kết nối với Oracle
Bây giờ SQL Developer đã được cài đặt và khởi chạy, bạn có thể sử dụng nó để kết nối với Oracle.
Nhấp vào dấu cộng màu xanh lá cây (hoặc mũi tên xuống liền kề và nhấp vào New Database Connection...):

Một số thông số cần quan tâm:
| Name | Điền tên của Connection (Tùy ý) |
| Username | Liên hệ với admin để lấy username đăng nhập |
| Password | Liên hệ với admin để lấy username đăng nhập |
| Connection Type | Basic |
| Hostname | 14.177.64.252 ( Lưu ý: để localhost nếu chạy trên máy cục bộ và IP/Hostname nếu truy cập đến Server Oracle khác) |
| Port | 1569 |
| SID/Service Name | gms |

Bạn có thể nhấp vào Test để xem nếu nó hoạt động.

Sau khi kết nối, kết nối được thêm vào danh sách kết nối bên dưới Oracle Connections:

Kết luận: Vậy là bạn đã truy cập vào Oracle Database thành công, từ đây bạn có thể tìm hiểu từ từ các đối tượng của Oracle. Những bài viết sau, tôi sẽ dẫn dắt bạn tìm hiểu sâu thêm về các khái niệm của Oracle.