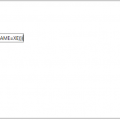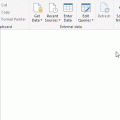Power Pivot là một công cụ bổ trợ Excel và cũng chính là chức năng chính của Power BI mà bạn có thể sử dụng để thực hiện phân tích dữ liệu mạnh mẽ và tạo các mô hình dữ liệu phức tạp. Với Power Pivot, bạn có thể kết hợp khối lượng lớn dữ liệu từ nhiều nguồn khác nhau, thực hiện phân tích thông tin nhanh chóng và chia sẻ thông tin chi tiết một cách dễ dàng.
Trong cả Excel và Power BI, khi sử dụng Power Pivot, bạn có thể tạo Mô hình Dữ liệu, một tập hợp các bảng có mối quan hệ. Mô hình dữ liệu bạn thấy trong Excel sẽ giống với mô hình dữ liệu bạn thấy trong cửa sổ Power Pivot trong Power BI.

Bài viết này chúng ta sẽ cùng tìm hiểu và so sánh việc sử dụng Excel truyền thống với việc sử dụng Power Pivot trong Excel và Power BI khác nhau như thế nào.
Lưu ý: Trước khi đi sâu vào chi tiết, bạn có thể muốn lùi lại một chút và xem video, hoặc xem hướng dẫn học tập của chúng tôi về Tải & Làm sạch và Power Pivot.
Mục lục
Những Tính Năng Hàng Đầu Của Power Pivot Trong Excel Và Power BI
- Tải hàng triệu hàng dữ liệu từ nhiều nguồn dữ liệu: Với Power Pivot, bạn có thể tải hàng triệu hàng dữ liệu từ nhiều nguồn dữ liệu trong một file báo cáo, tạo mối quan hệ giữa dữ liệu không đồng nhất, tạo các cột và số đo được tính toán bằng công thức, xây dựng PivotTables và PivotCharts, sau đó phân tích thêm dữ liệu để bạn có thể đưa ra quyết định kinh doanh kịp thời — tất cả mà không cần sự hỗ trợ từ IT.
- Tận hưởng các phép tính và phân tích nhanh chóng: Xử lý hàng triệu hàng trong khoảng thời gian tương đương với hàng nghìn hàng và tận dụng tối đa bộ xử lý đa lõi và bộ nhớ gigabyte để xử lý các phép tính nhanh nhất. Khắc phục những hạn chế hiện có đối với phân tích dữ liệu lớn trên máy tính để bàn với các thuật toán nén hiệu quả để tải ngay cả những tập dữ liệu lớn nhất vào bộ nhớ.
- Hỗ trợ hầu như không giới hạn các nguồn dữ liệu: Cung cấp nền tảng để nhập và kết hợp dữ liệu nguồn từ bất kỳ vị trí nào để phân tích dữ liệu lớn trên máy tính để bàn, bao gồm cơ sở dữ liệu quan hệ, nguồn đa chiều, dịch vụ đám mây, nguồn cấp dữ liệu, tệp Excel, tệp văn bản và dữ liệu từ Web .
- Data Analysis Expressions (DAX): DAX là một ngôn ngữ công thức mở rộng khả năng thao tác dữ liệu để cho phép phân nhóm, tính toán và phân tích phức tạp đa chiều và theo nhiều điều kiện. Cú pháp của công thức DAX rất giống với cú pháp của công thức Excel.
- Bảo mật và Quản lý Bảng điều khiển: Power Pivot Management Dashboard cho phép quản trị viên IT theo dõi và quản lý các ứng dụng được chia sẻ của bạn để đảm bảo tính bảo mật, tính khả dụng cao và hiệu suất.

Các Công Việc Trong Power Pivot (Power BI) Hoặc Trong Excel
Sự khác biệt cơ bản giữa Power Pivot và việc sử dụng Excel truyền thống là bạn có thể tạo mô hình dữ liệu phức tạp hơn bằng cách làm việc trên nó trong cửa sổ Power Pivot. Hãy so sánh một số công việc.
| Công việc | Trong Excel truyền thống | Trong Power Pivot |
| Nhập dữ liệu từ các nguồn khác nhau, chẳng hạn như cơ sở dữ liệu công ty lớn, nguồn cấp dữ liệu công khai, bảng tính và tệp văn bản trên máy tính của bạn. | Nhập tất cả dữ liệu từ một nguồn dữ liệu. | Lọc dữ liệu và đổi tên các cột và bảng trong khi nhập. |
| Tạo bảng | Các bảng có thể nằm trên bất kỳ trang tính nào trong sổ làm việc. Trang tính có thể có nhiều hơn một bảng. | Các bảng được sắp xếp thành các trang theo thẻ riêng lẻ trong cửa sổ Power Pivot. |
| Chỉnh sửa dữ liệu trong bảng | Có thể chỉnh sửa giá trị trong các ô riêng lẻ trong bảng. | Không chỉnh sửa được các ô riêng lẻ trong bảng |
| Tạo mối quan hệ giữa các bảng | Trong hộp thoại Mối quan hệ. | Trong dạng xem Sơ đồ hoặc hộp thoại Tạo mối quan hệ. |
| Tạo ra các phép tính | Sử dụng công thức Excel | Viết công thức nâng cao bằng ngôn ngữ biểu thức Data Analysis Expression (DAX). |
| Tạo cấu trúc phân cấp | Không hỗ trợ | Xác định Cấu trúc phân cấp để sử dụng ở mọi nơi trong sổ làm việc, kể cả Power View. |
| Tạo các chỉ số hiệu suất chính (KPI) | Không hỗ trợ | Tạo KPI để sử dụng trong báo cáo PivotTable và Power View. |
| Tạo phối cảnh | Không hỗ trợ | Tạo Phối cảnh để giới hạn số lượng cột và bảng mà người tiêu dùng xem sổ làm việc của bạn. |
| Tạo PivotTables và PivotCharts | Tạo báo cáo PivotTable trong Excel
Tạo PivotChart |
Nhấn nút PivotTable trong cửa sổ PowerPivot. |
| Nâng cao mô hình cho Power View | Tạo mô hình dữ liệu đơn giản | Thực hiện các cải tiến như xác định các trường mặc định, hình ảnh và giá trị duy nhất.
Đọc về cách nâng cao mô hình cho Power View. |
| Sử dụng Visual Basic for Applications (VBA) | Sử dụng VBA trong Excel | VBA không được hỗ trợ trong cửa sổ Power Pivot. |
| Nhóm dữ liệu | Nhóm trong Excel PivotTable | Sử dụng DAX trong các cột được tính toán và các trường được tính toán. |
Dữ Liệu Được Lưu Trữ Như Thế Nào?
Dữ liệu mà bạn làm việc trên Excel và trong cửa sổ Power Pivot được lưu trữ trong cơ sở dữ liệu phân tích bên trong sổ làm việc Excel và một công cụ tải cục bộ mạnh mẽ, truy vấn và cập nhật dữ liệu trong cơ sở dữ liệu đó. Vì dữ liệu nằm trong Excel nên dữ liệu này ngay lập tức có sẵn cho PivotTables, PivotCharts, Power View và các tính năng khác trong Excel mà bạn sử dụng để tổng hợp và tương tác với dữ liệu. Tất cả các dữ liệu trình bày và tương tác đều được cung cấp bởi Excel; và dữ liệu và các đối tượng trình bày Excel được chứa trong cùng một tệp sổ làm việc. Power Pivot hỗ trợ các tệp có kích thước lên đến 2GB và cho phép bạn làm việc với bộ nhớ lên đến 4GB dữ liệu.
Tương tự, khi chúng ta làm việc với Power BI, dữ liệu sau khi được trích xuất và chỉnh sửa ở Power Query sẽ được tải và lữu trữ trong Power Pivot (dưới dạng Import) và từ đó xây dựng mô hình dữ liệu với các bảng dữ liệu đó.