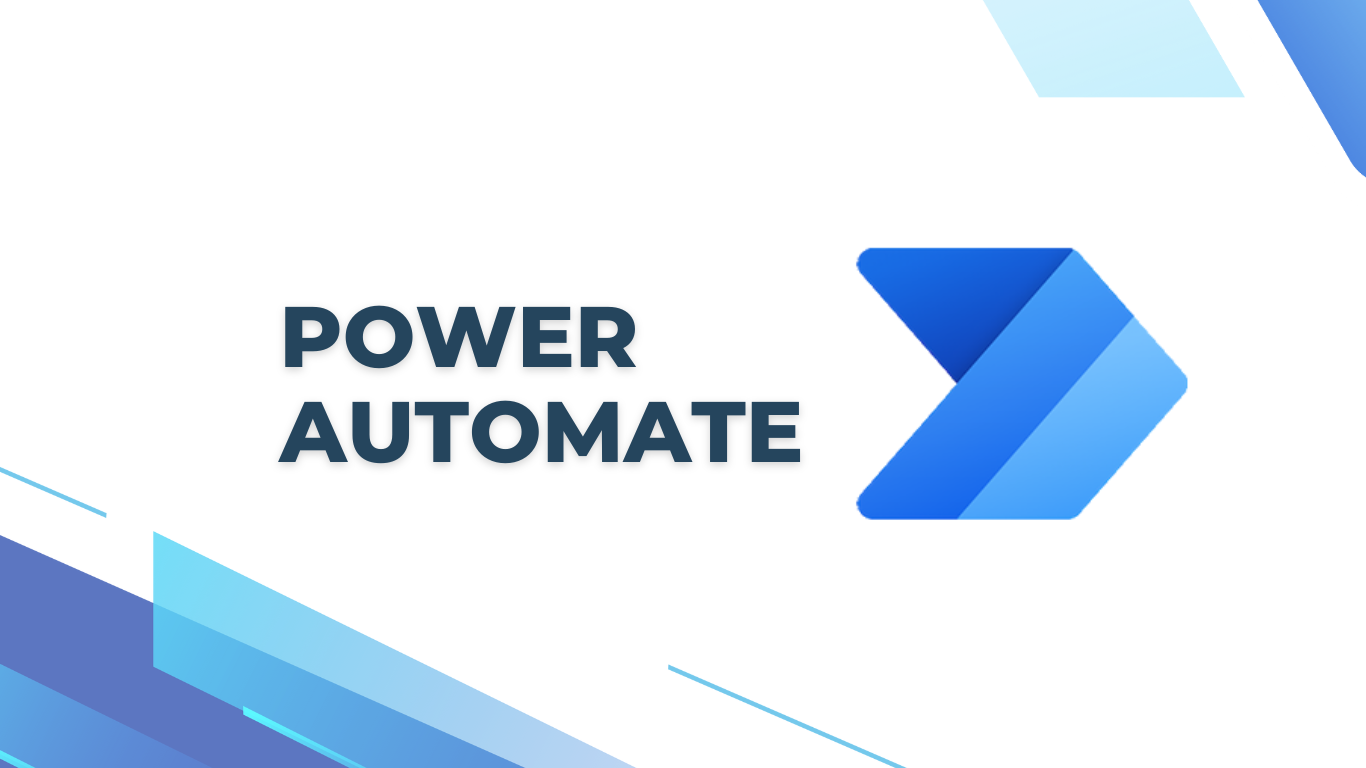
Power Automate là công cụ mạnh mẽ trong hệ sinh thái Power Platform, hỗ trợ bạn xây dựng quy trình tự động hóa nhanh chóng thông qua mô hình low-code/no-code. Ngay cả khi không có kiến thức lập trình chuyên sâu, bạn vẫn có thể cải thiện hiệu suất công việc bằng cách tự động hóa các nhiệm vụ lặp đi lặp lại.
Trong bài viết này, chúng tôi sẽ cùng bạn khám phá tổng quan về giao diện Power Automate và các cách tạo flow, giúp bạn dễ dàng áp dụng công cụ này vào quy trình làm việc của mình.
Mục lục
Làm quen với giao diện Power Automate
Trước hết, bạn truy cập Power Automate tại đây, và đăng ký/đăng nhập bằng tài khoản Microsoft của bạn.
Bắt đầu xem qua giao diện chính của Power Automate dưới đây nhé.
Thanh điều hướng (Navigation bar)
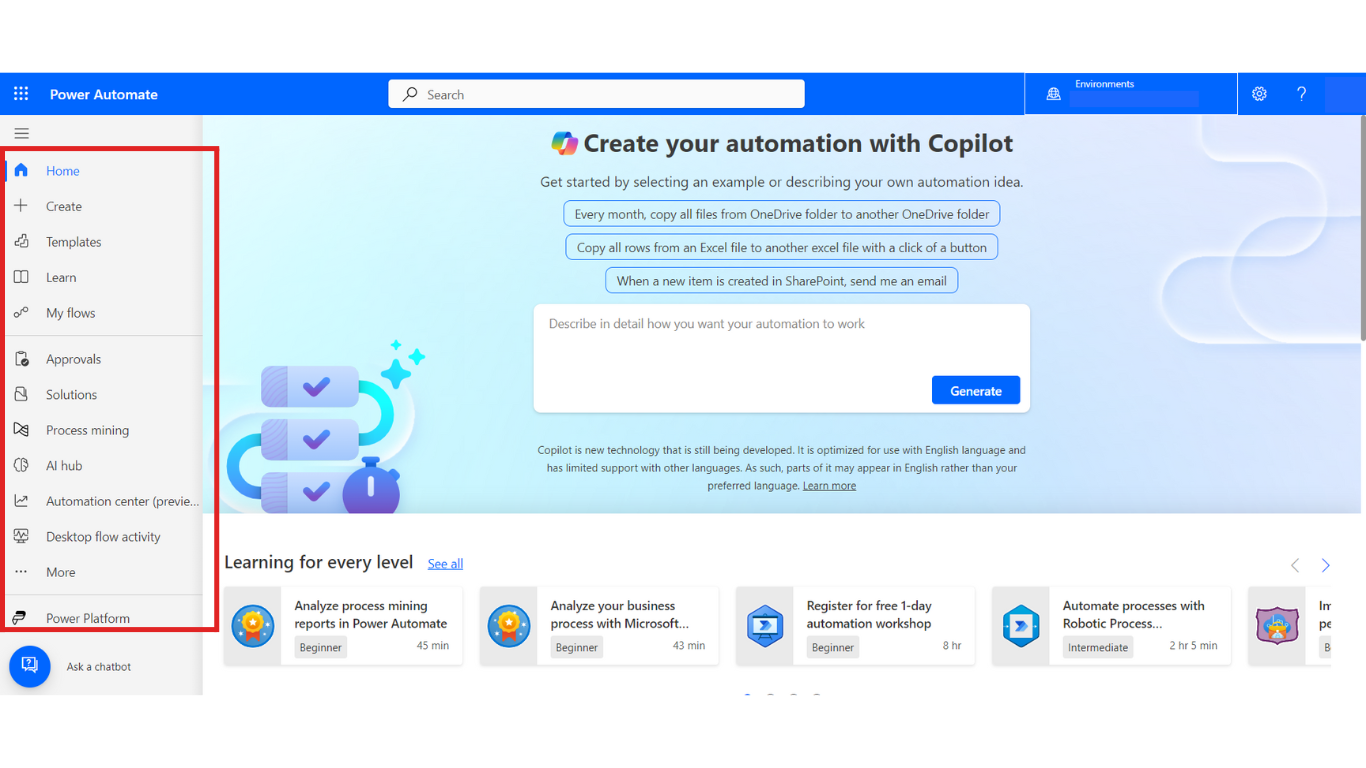
Thanh điều hướng Power Automate
Thanh điều hướng Power Automate nằm bên tay trái, bao gồm 5 thành phần cố định: Home, Create, Templates, Learn và My Flow.
Ngoài ra, bạn có thể điều chỉnh các thành phần không cố định khác bằng cách nhấn vào More, chọn ghim/bỏ ghim theo ý muốn.
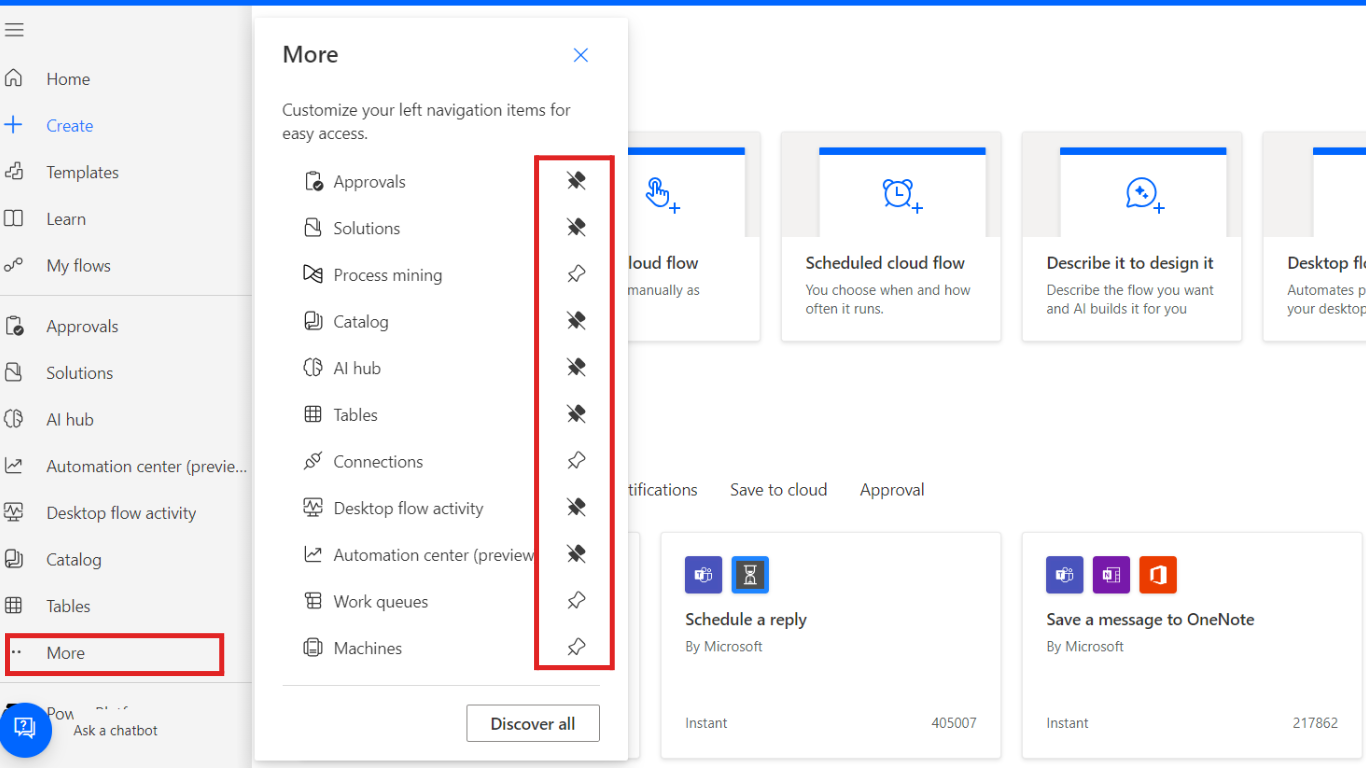
Ghim/bỏ ghim mục điều hướng
Cụ thể hơn, ý nghĩa của từng mục điều hướng như sau:
- Home: Trang chủ, nơi bạn có thể truy cập nhanh đến các tính năng chính và tổng quan về hoạt động của bạn trên Power Automate.
- Create: Khu vực để tạo mới các luồng công việc (flows) hoặc các quy trình tự động hóa khác.
- Template: Thư viện các mẫu (template) có sẵn để bạn có thể sử dụng và tùy chỉnh cho các luồng công việc của mình.
- Learn: Khu vực học tập, cung cấp tài liệu, hướng dẫn và các khóa học để giúp bạn hiểu rõ hơn về cách sử dụng Power Automate.
- My flows: Danh sách các luồng công việc mà bạn đã tạo hoặc đang quản lý.
- Approval: Quản lý các yêu cầu phê duyệt, nơi bạn có thể xem và xử lý các yêu cầu cần được phê duyệt.
- Solutions: Khu vực quản lý các giải pháp (solutions), bao gồm các gói chứa nhiều thành phần như luồng công việc, ứng dụng, và dữ liệu.
- Process mining: Công cụ phân tích quy trình, giúp bạn khám phá và tối ưu hóa các quy trình kinh doanh của mình.
- AI hub: Trung tâm AI, nơi bạn có thể truy cập và quản lý các mô hình trí tuệ nhân tạo (AI) và các dịch vụ liên quan.
- Automation center: Trung tâm tự động hóa, cung cấp các công cụ và tài nguyên để quản lý và tối ưu hóa các quy trình tự động hóa.
- Desktop flow activity: Hoạt động của các luồng công việc trên máy tính để bàn, giúp bạn theo dõi và quản lý các tác vụ tự động hóa trên máy tính cá nhân.
- Catalog: Danh mục các thành phần và dịch vụ có sẵn để sử dụng trong các luồng công việc của bạn.
- Tables: Quản lý các bảng dữ liệu, nơi bạn có thể tạo, chỉnh sửa và quản lý các bảng chứa dữ liệu.
- Connections: Quản lý các kết nối đến các dịch vụ và ứng dụng khác, cho phép bạn tích hợp chúng vào các luồng công việc của mình.
- Work queues: Hàng đợi công việc, nơi bạn có thể quản lý và theo dõi các tác vụ đang chờ xử lý.
- Machine: Quản lý các máy tính và thiết bị được sử dụng trong các luồng công việc tự động hóa.
Tích hợp Copilot
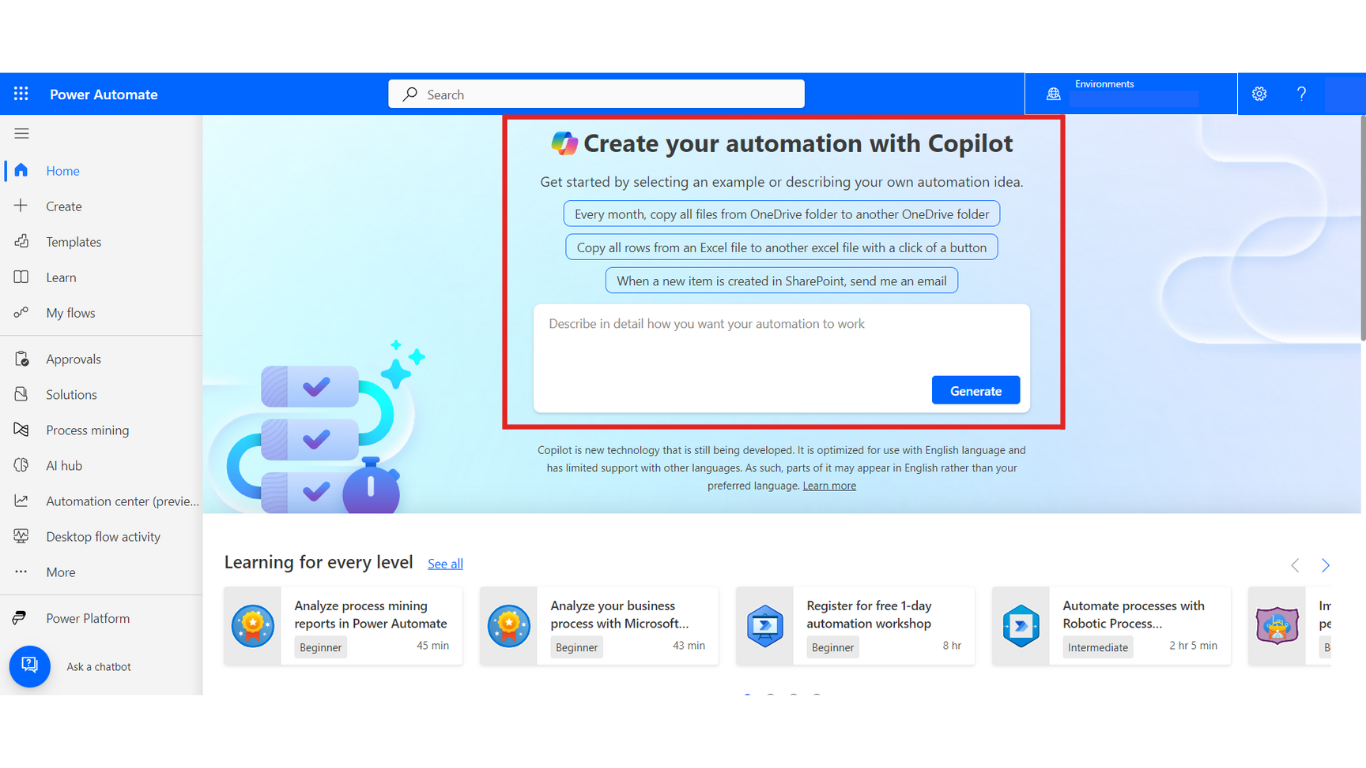
Tạo luồng (flow) dễ dàng với Copilot
Power Automate sử dụng Copilot để giúp người dùng tạo luồng tự động (flow) một cách dễ dàng. Với Copilot, bạn chỉ cần mô tả về quy trình hoặc tác vụ mà bạn muốn tự động hóa, và công cụ này sẽ tự động đề xuất hoặc xây dựng các bước cần thiết cho luồng đó.
Đọc thêm: Giới thiệu giải pháp Microsoft Power Apps cho doanh nghiệp
3 cách tạo flow (luồng công việc)
Để bắt đầu tạo flow theo ý muốn, bạn nhấn vào Create ở thanh điều hướng bên tay trái.
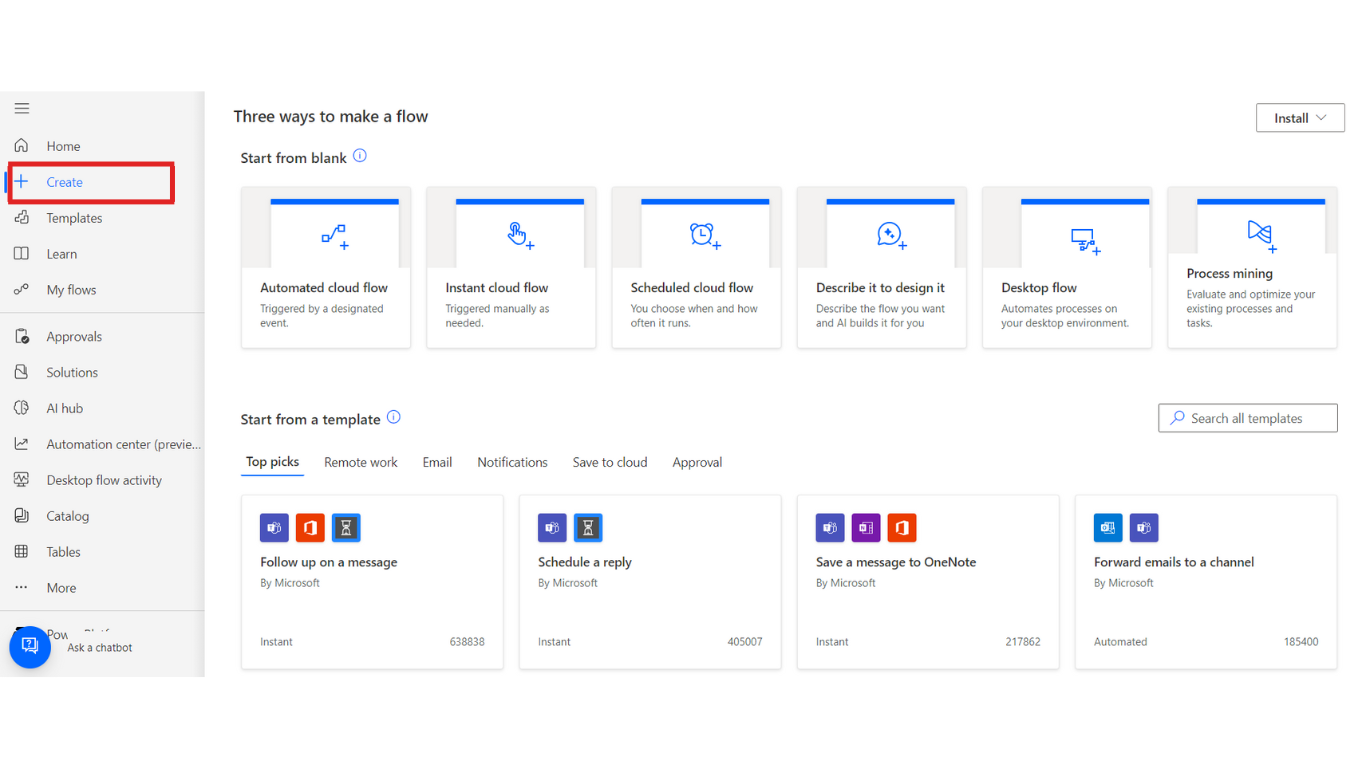
Sau đó, bạn sẽ thấy 3 cách tạo flow mà Power Automate cung cấp sẵn: Start from blank, Start from a template và Start from a connector.
Start from blank (Tạo từ đầu)
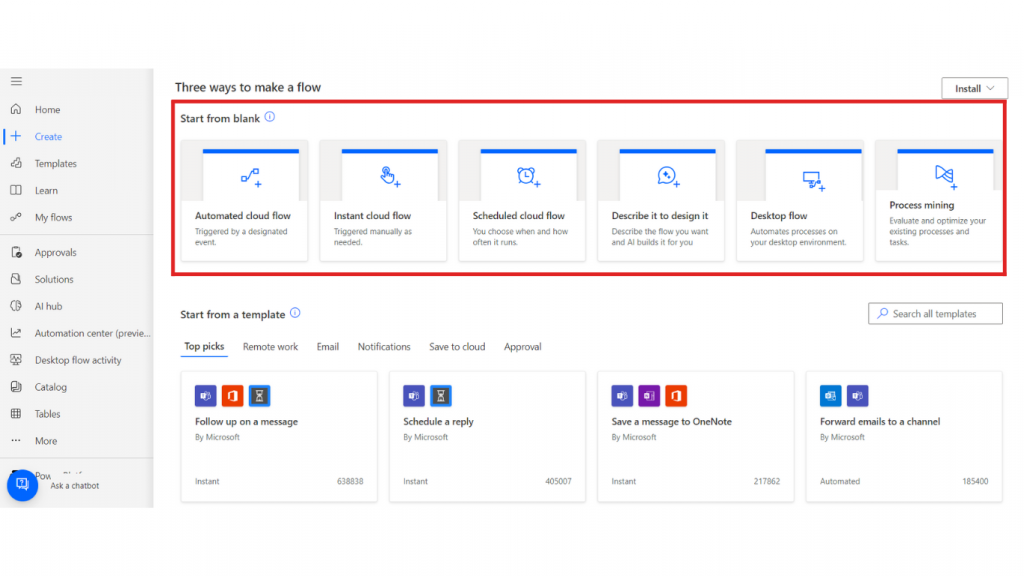
Đây là cách bạn tự tạo một flow hoàn toàn mới mà không dựa trên bất kỳ mẫu (template) nào. Bạn sẽ chọn thủ công các bước và các dịch vụ để kết nối, định nghĩa các hành động và điều kiện cho flow.
Với cách tạo flow này, bạn có một số lựa chọn cụ thể như sau:
- Automated cloud flow: Flow tự động kích hoạt khi một sự kiện xảy ra.
Ví dụ: Tạo một flow để tự động gửi thông báo đến nhóm của bạn khi có một email mới được gửi vào hộp thư của bạn.
- Instant cloud flow: Flow có thể được kích hoạt thủ công khi cần, bằng cách nhấn nút từ Power Automate hoặc một ứng dụng được tích hợp.
Ví dụ: Tạo một flow để bạn có thể nhấn nút và gửi email nhắc nhở cho nhóm của bạn về việc kiểm tra công việc hằng tuần.
- Scheduled cloud flow: Flow được kích hoạt theo thời gian định trước (hằng ngày/ hằng tuần/ thời gian bạn chọn/…).
Ví dụ: Tạo một flow để tự động gửi báo cáo tóm tắt về dự án cho cấp trên vào cuối mỗi tuần.
- Describe it to design it: Tính năng cho phép bạn mô tả quy trình tự động hóa mà bạn muốn tạo. Power Automate sẽ dựa trên mô tả đó để gợi ý các bước và hành động phù hợp cho flow của bạn.
Ví dụ: Bạn có thể nhập: “Tôi muốn tự động lưu các file đính kèm email vào OneDrive và gửi thông báo cho nhóm của tôi”, Power Automate sẽ dựa trên miêu tả đó để tạo flow tương ứng.
- Desktop flow: Đây là loại flow dành cho các tác vụ tự động hóa trên máy tính cá nhân (desktop automation), thường liên quan đến các tác vụ trên phần mềm truyền thống hoặc các công việc không nằm trên nền tảng đám mây.
Ví dụ: Tạo một flow để tự động nhập dữ liệu từ file Excel vào phần mềm kế toán trên máy tính của bạn.
- Process mining: Đây là tính năng giúp bạn phân tích và tối ưu hóa các quy trình kinh doanh hiện có bằng cách thu thập dữ liệu từ các quy trình hiện tại và chỉ ra các điểm tắc nghẽn hoặc cải tiến tiềm năng.
Ví dụ: Sử dụng Process Mining để xem xét toàn bộ quy trình xử lý hóa đơn trong công ty bạn, phát hiện các bước gây lãng phí thời gian, từ đó tạo flow tự động hóa các bước đó.
Start from a template (Tạo bằng mẫu có sẵn)
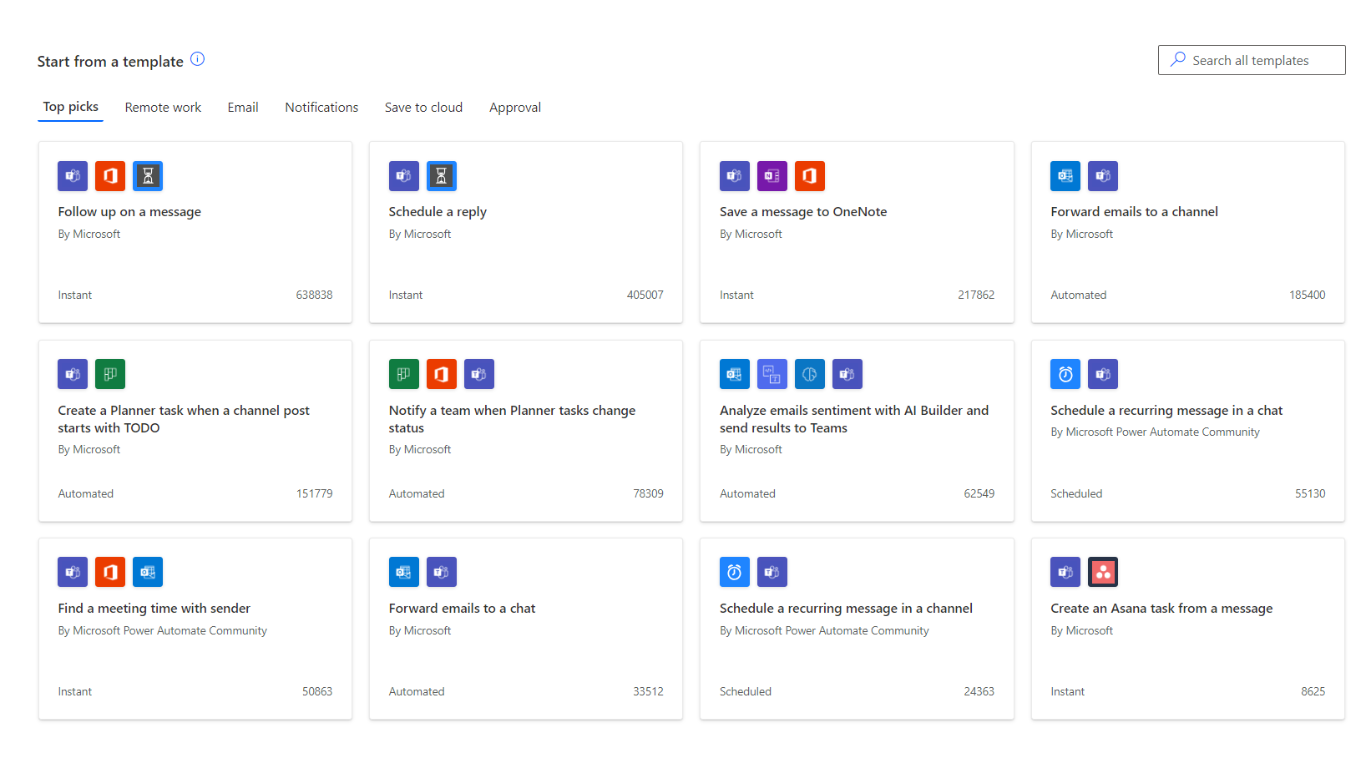
Bạn có thể bắt đầu từ một template (mẫu có sẵn), là một flow đã được thiết kế trước với các bước tiêu chuẩn phổ biến. Bạn chỉ cần tùy chỉnh theo nhu cầu cụ thể của mình.
Power Automate cung cấp rất nhiều template của các quy trình và tác vụ phổ biến. Trong đó có thể kể đến:
- Follow up on a message: Tự động giúp bạn theo dõi tin nhắn mà bạn đã nhận hoặc gửi trong ứng dụng như Microsoft Teams hoặc Outlook.
- Forward email to a channel: Tự động chuyển tiếp email từ Outlook hoặc dịch vụ email khác đến một kênh trong Microsoft Teams.
- Notify a team when planner tasks change status: Gửi thông báo đến một nhóm trong Microsoft Teams khi có thay đổi về trạng thái của các nhiệm vụ trong Microsoft Planner, giúp đội ngũ theo dõi tiến độ và điều chỉnh công việc kịp thời.
…
Start from a connector (Tạo từ một kết nối)
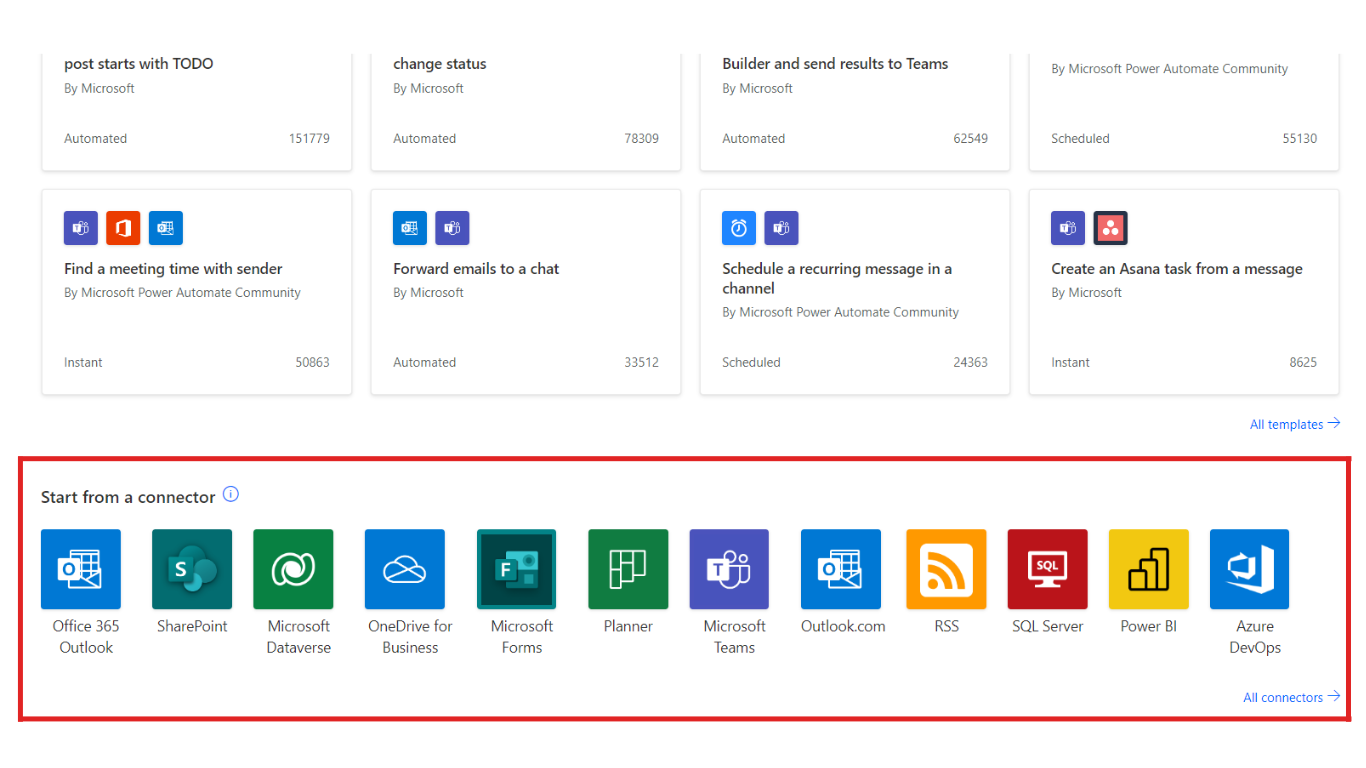
Power Automate hỗ trợ nhiều connectors (kết nối), là các dịch vụ và ứng dụng mà flow có thể tương tác, như Microsoft 365, SharePoint, Twitter, Google Drive, v.v. Khi tạo flow từ connector, bạn bắt đầu từ một dịch vụ hoặc ứng dụng cụ thể mà bạn muốn sử dụng trong flow.
Tạm kết
Vậy là bạn đã nắm được tổng quan về giao diện và cách sử dụng Power Automate, một công cụ tự động hóa mạnh mẽ với khả năng low-code/no-code. Dù bạn là người mới bắt đầu hay đã có kinh nghiệm, Power Automate sẽ giúp bạn tối ưu hóa quy trình làm việc một cách hiệu quả và dễ dàng.
>> Đọc thêm:
KHOÁ HỌC SQL NÂNG CAO
KHÓA HỌC DATA WAREHOUSE : TỔNG HỢP, CHUẨN HÓA VÀ XÂY DỰNG KHO DỮ LIỆU
KHÓA HỌC DATA MODEL – THIẾT KẾ MÔ HÌNH DỮ LIỆU
LỘ TRÌNH TRỞ THÀNH KỸ SƯ DỮ LIỆU (DATA ENGINEER)
