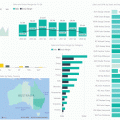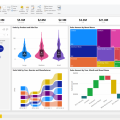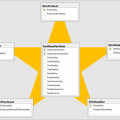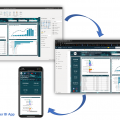Bạn là một fan bóng đá lâu năm và muốn có đầy đủ thông tin về đội vô địch UEFA European Championship (Euro Cup) trong những năm qua? Với Power BI Desktop, bạn có thể nhập dữ liệu này từ một trang web vào một báo cáo và sau đó tạo các visualization để hiển thị dữ liệu. Trong bài hướng dẫn này, bạn học sẽ học cách sử dụng Power BI Desktop để:
- Kết nối với nguồn dữ liệu web và chỉnh sửa trên các table có sẵn.
- Định hình và thay đổi dữ liệu trong Power Query Editor.
- Đặt tên cho một truy vấn và đưa vào báo cáo Power BI Desktop.
- Tạo và tùy chỉnh bản đồ và trực quan hóa biểu đồ hình tròn.
Mục lục
Kết Nối Với Nguồn Dữ Liệu Trên Web
Bạn có thể lấy dữ liệu các đội chiến thắng UEFA từ trang Wikipedia về giải vô địch bóng đá châu Âu UEFA tại https://en.wikipedia.org/wiki/UEFA_European_Football_Championship.

Kết nối web chỉ được thiết lập bằng cách sử dụng xác thực cơ bản dạng Anonymous. Các trang web yêu cầu xác thực tài khoản truy cập có thể không hoạt động bình thường với trình kết nối Web.
Để trích xuất dữ liệu:
- Trong tab Power BI Desktop home, ta chọn kéo thả mũi tên bên cạnh Get Data và chọn Web

Lưu ý:
Bạn có thể chọn chính mục Get Data hoặc chọn Get Data từ Power BI Desktop, sau đó chọn Web từ Allhoặc Other section của hộp Get Data và chọn Connect.
- Trong hộp From Web, hãy dán link URL: https://en.wikipedia.org/wiki/UEFA_European_Football_Championship vào box URL và chọn OK

Sau khi kết nối với trang web Wikipedia, hộp thoại Navigator hiển thị danh sách các bảng có sẵn trên trang. Bạn có thể chọn bất kỳ tên bảng nào để xem trước dữ liệu của nó. Bảng Result[edit] có dữ liệu bạn muốn mặc dù nó có thể không chính xác ở hình dạng bạn cần. Vì thế sau đó bạn sẽ định hình lại và dọn dẹp dữ liệu trước khi tải nó vào báo cáo của mình.

Lưu ý:
Preview hiển thị các bảng đã được chọn nhưng tất cả các bảng ấy sẽ được tải vào Power Query Editor sau khi bạn chọn Transform Data hoặc Load
- Chọn Result[edit] trên thanh Navigator và chọn Transform Data
Các bảng xem trước sẽ được mở trên Power Query Editor nơi mà bạn có thể thự hiện các bước biến đổi để làm sạch dữ liệu.

Định Dạng Dữ Liệu Trên Power Query Editor
Bạn muốn quét dữ liệu dễ dàng hơn bằng cách chỉ hiện thị năm và quốc gia đã giành chiến thắng. Chúng ta sẽ sử dụng Power Query Editor để thực hiện các bước định hình và làm sạch dữ liệu này.
Đầu tiên, chúng ta loại bỏ tất cả các cột ngoại trừ 2 cột chứa dữ liệu ta quan tâm. Sau đó đổi tên các cột này thành Year và Country.
- Trong Power Query Editor chọn các cột và giữ Ctrl để chọn thêm nhiều cột cần giữ lại.
- Click chuột phải và chọn Remove Other Columns hoặc chọn Remove Columns > Remove Other Columns từ nhóm Manage Columns trong tab Home để xoá tất cả các cột không cần ra khỏi bảng.

Hoặc:

Bước tiếp theo là xoá các từ Details từ các ô của cột đầu tiên.
- Chọn cột đầu tiên
- Click chuột phải và chọn Replace Values hoặc chọn Replace Values từ Transform trong tab Home. Sự lựa chọn này cũng được tìm thấy trong Any Column trên Transform tab.

Hoặc

- Trong hộp Replace Values, nhập Details vào ô Value To Find và bỏ trống ô Replace With và sau đó chọn OK để xoá bỏ các từ Details từ các cột đã chọn.

Một số ô chỉ chứa từ “Year” thay vì giá trị năm. Vì vậy ta phải lọc cột để hiển thị các hàng không chứ từ “Year”
- Chọn mũi tên thả xuống của bộ lọc trên cột
- Trong phần menu thả xuống, ta kéo xuống và bỏ chọn checkbox bên cạnh Year sau đó click OK

Bởi vì bạn chỉ cần tìm dữ liệu những đội chiên thắng ở vòng chung kết, bạn có thể thay đổi tên cột thứ hai thành Country. Để đổi tên cột:
- Nhấp chuột hai lần hoặc nhấn và giữ header của cột thứ hai, hoặc:
- Click chuột phải cột header và chọn Rename hoặc
- Chọn cột và chọn Rename từ Any Column trong tab Transform

Hoặc

- Nhập Country trong ô header và nhấn Enter để đổi tên cột
Bạn cũng có thể lọc các hàng như “2020” không có giá trị gì trong cột Country. Ta có thể sử dụng menu lọc như bạn đã làm trước đó ở giá trị Year, hay có thể làm như sau:
- Click chuột phải ở ô Country ngay hàng 2020 nơi không có giá trị nào.
- Chọn Text Filters > Does not Equal trong phần menu để loại bỏ các hàng chứa giá trị của ô.

Nhập Các Truy Vấn (Query) Vào Report View
Bây giờ bạn có thể định dạng data theo cách bạn muốn, bạn đã sẵn sàng đặt tên query của bạn là “Euro Cup Winners” và nhập nó vào bảng báo cáo.
- Trong Query Settings, có box Name vào nhập dòng chữ Euro Cup Winners.

- Chọn Close & Apply > Close & Apply từ tab Home

Query sẽ tải vào Power BI Deskstop Report nơi bạn có thể nhìn thấy các Fields

Tip:
Bạn có thể quay lại Power Query Editor để chỉnh sửa và thay đổi lại query của bạn:
- Chọn More options kế bên Euro Cup Winners trong Fields và chọn Edit Query, hay
- Chọn Edit Queries > Edit Queries trong phần External data của Home tab trong Report view.
Tạo Hình Ảnh Visualization
Để tạo visualization dựa trên dữ liệu của bạn:
- Chọn trường Country trong Fields hoặc kéo thả trường đó vào khung báo cáo. Power BI Desktop sẽ nhận diện dữ liệu của bạn theo các tên quốc gia và tự động tạo Map visualization.

- Phóng to biểu đồ bằng cách kéo các góc để hiển thị tên các quốc gia chiến thắng.

- Bản đồ hiển thị các điểm dữ liệu giống nhau cho mọi quốc gia giành được giải đấu Euro Cup. Để làm cho kích thước của mỗi điểm dữ liệu thể hiện tần suất quốc gia đã giành chiến thắng, hãy kéo trường Year để Drag data fields here ở phần dưới Size của Visulaization. Trường tự động thay đổi thành Count of Year và hình ảnh bản đồ hiện hiển thị các điểm dữ liệu lớn hơn cho các quốc gia đã giành được nhiều giải đấu hơn.

Tuỳ Chỉnh Hình Ảnh Trực Quan Hoá
Như bạn thấy thì rất dễ dàng để tạo một visualization dựa trên dữ liệu của bạn. Và cũng dễ dàng tuỳ chỉnh bảng báo cáo trực quan hoá theo cách bạn muốn. Bạn có thể chọn biểu đồ và thay đổi loại biểu đồ trên danh sách các biểu đồ một cách dễ dàng. Power BI cũng không bị giới hạn bởi những biểu đồ trên danh sách mà có thể tải về các biểu đồ Custom Visuals từ các bên phát triển thứ 3.
Định Dạng Các Biểu Đồ
Bạn có thể thay đổi hình thức hiển thị bằng cách chọn nó rồi chọn biểu tượng Format (hình lăn sơn) trong ngăn Visualiztion.Ví dụ: các điểm dữ liệu của nước “Germany” có thể gây nhầm lẫn vì West Germany đã thắng hai giải đấu và Germany thắng một giải. Vì vậy bản đồ sẽ chồng hai điểm chứ không phải tách hoặc cộng chúng lại với nhau. Bạn có thể tô màu hai điểm này khác nhau để làm nổi bật điểm này. Bạn cũng có thể đặt cho bản đồ một tiêu đề mô tả và hấp dẫn hơn.
- Với hình ảnh được chọn, hãy chọn biểu tượng Format, sau đó chọn Data colors để mở rộng các tùy chọn màu.

- Bật Show all ở chế độ On và chọn phần menu thả xuống kế bên West Germany và chọn màu vàng.

- Chọn Title để mở rộng các lựa chọn tiêu đề và trong trường Title text nhập Euro Cup Winners.
- Thay đổi Font color sang đỏ, Text size ở 12 và Font family sang Segoe (Bold)

Biểu đồ trực quan của bạn sẽ như thế này:

Thay Đổi Các Dạng Hình Ảnh Trực Quan Hoá
Bạn có thể thay đổi kiểu trực quan hóa bằng cách chọn một biểu tượng khác ở đầu Visualizations. Ví dụ: hình ảnh hóa bản đồ của bạn thiếu dữ liệu về Soviet Union và Czechoslovakia vì những quốc gia đó không còn tồn tại trên bản đồ thế giới. Một loại hình ảnh trực quan khác như biểu đồ dạng treemap hoặc biểu đồ pie chart có thể chính xác hơn vì nó hiển thị tất cả các giá trị.
Để thay đổi bản đồ thành biểu đồ hình tròn, hãy chọn bản đồ và sau đó chọn biểu tượng Pie chart trong Visualizations. Như bạn thấy thì rất dễ dàng tuỳ chỉnh biểu đồ báo cáo trực quan hoá theo cách bạn muốn. Power BI cũng không bị giới hạn bởi những biểu đồ trên danh sách mà có thể tải về các biểu đồ Custom Visuals từ các bên phát triển thứ 3.

Power BI Desktop cung cấp cho người dùng những trải nghiệm từ việc lấy dữ liệu từ nhiều nguồn khác nhau và định hình dữ liệu để đáp ứng nhu cầu phân tích của bạn, đến hiển thị dữ liệu này theo những cách phong phú hơn. Khi báo cáo của bạn đã sẵn sàng, bạn có thể tải báo cáo đó lên Power BI và tạo trang tổng quan dựa trên báo cáo đó và chia sẻ với những người dùng Power BI khác.
Nguồn: Internet
Bài viết được sưu tầm trên mạng với mục đích chia sẻ kiến thức tới mọi người