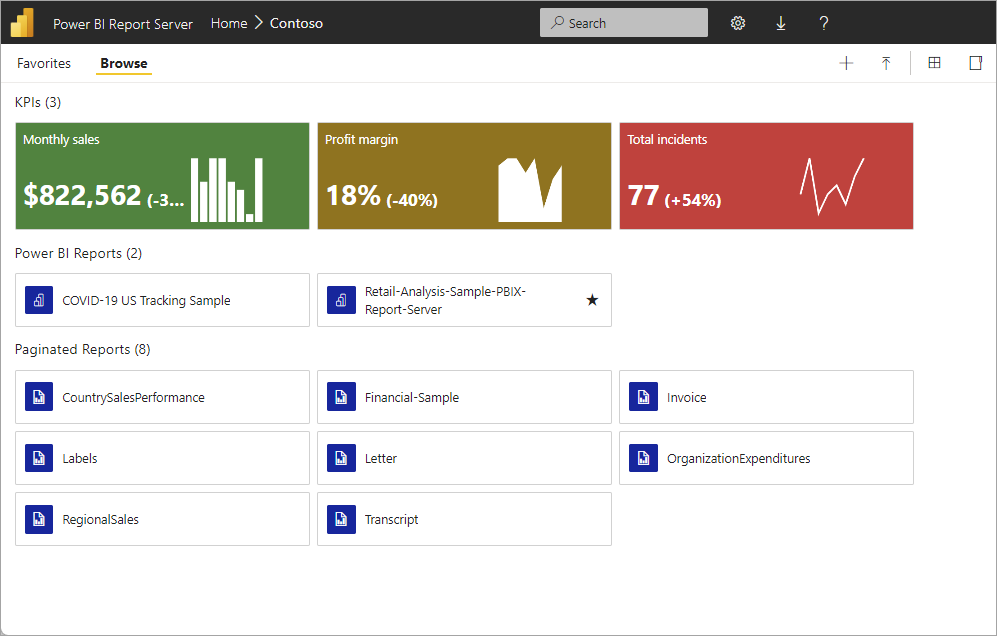Mục lục
1. Giới thiệu
Power BI là một nền tảng (Platform) để trực quan hóa dữ liệu (Dashboard), phân tích (Analytics), phát triển báo cáo (Reports), đưa ra các dự báo tương lai dựa vào mô hình dữ liệu và các thuật toán ‘Machine Learning’ được phát triển bởi tập đoàn Microsoft.
Về cách tiếp cận để triển khai Power BI có thể chia làm 2 hướng:
- Trên mây (Cloud): dữ liệu Cty bạn được chuyển lên máy chủ Microsoft (Dataset – tệp có phần mở rộng .pbix). Tốn chi phí về giấy phép Power BI, tham khảo thêm giá tại đây: https://powerbi.microsoft.com/en-us/pricing/
- Tại chỗ (On-Premises): dữ liệu Cty bạn được lưu trữ tại máy chủ Cty bạn đang quản lý. Giấy phép miễn phí theo chính sách Developer của Microsoft.
Trong bài này sẽ hướng dẫn tiếp cận theo hướng triển khai tại chỗ theo cách miễn phí.
2. Cách tải
- Truy cập vào https://aka.ms/pbireportserver và thực hiện lần lượt theo các bước bên dưới:
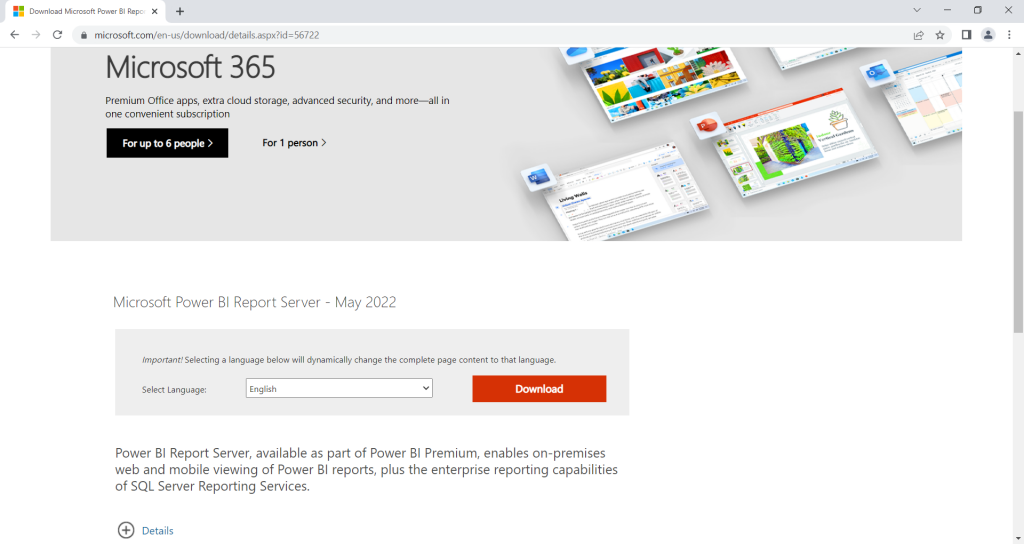
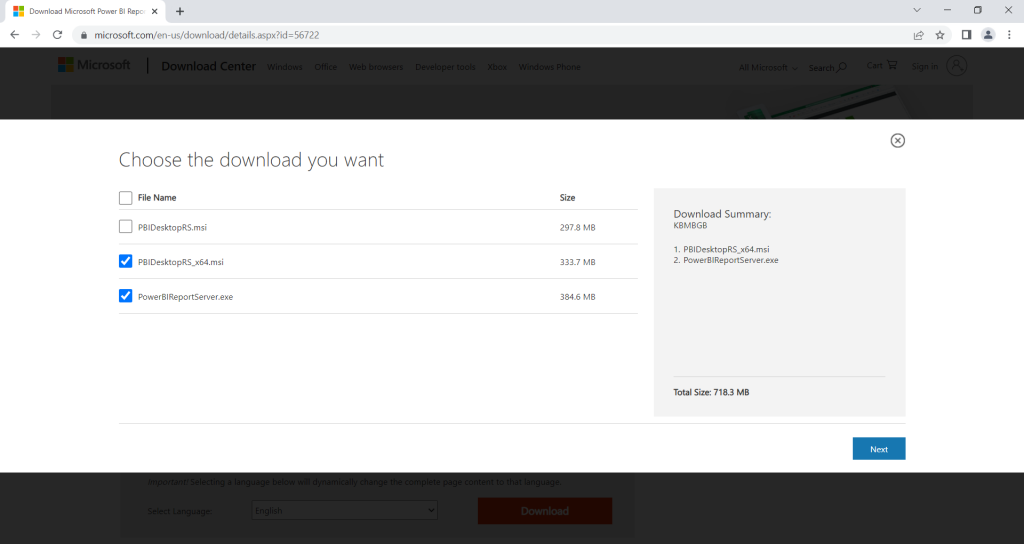
- Download và Restore CSDL AdventureWorksDW2019.bak để thực hành trong nội dung bên dưới.
- Tải và tham khảo Dataset Sales_Report_01.pbix (3 báo cáo về Sales đã được phát triển trên Power BI Desktop RS).
3. Cài đặt Power BI Report Server (PBIRS)
Sử dụng để cài đặt Ứng dụng và CSDL cho hệ thống báo cáo.
Chạy tệp PowerBIReportServer.exe rồi thực hiện lần lượt như hình bên dưới:


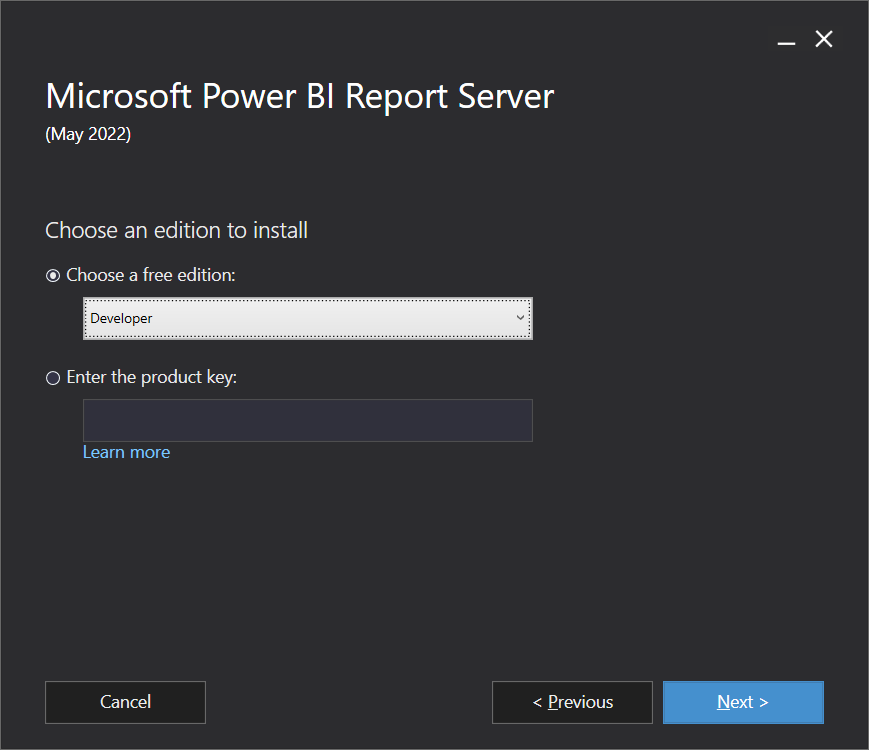
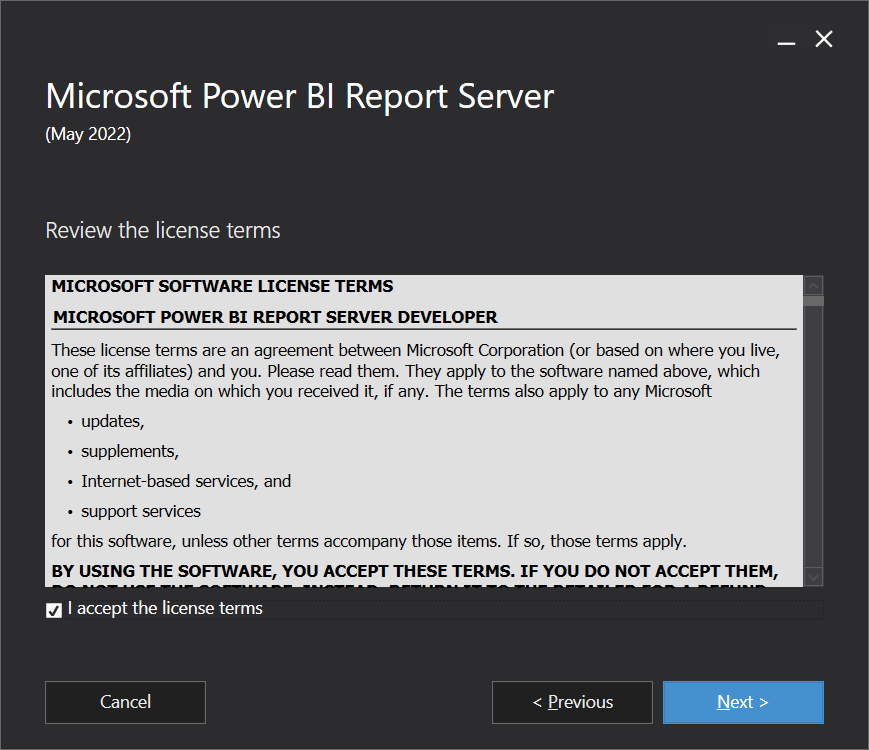
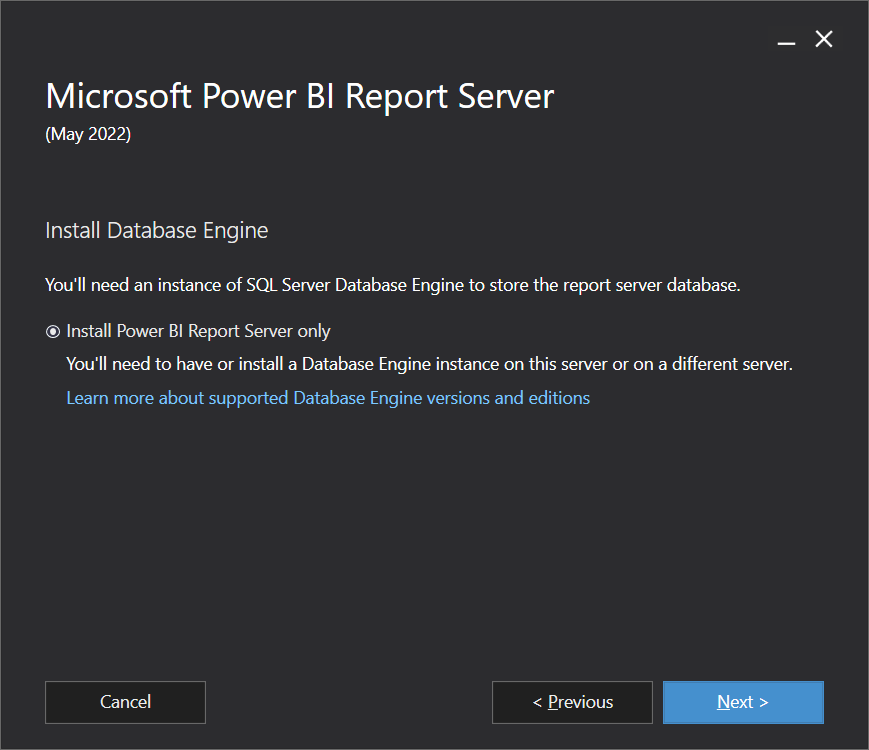
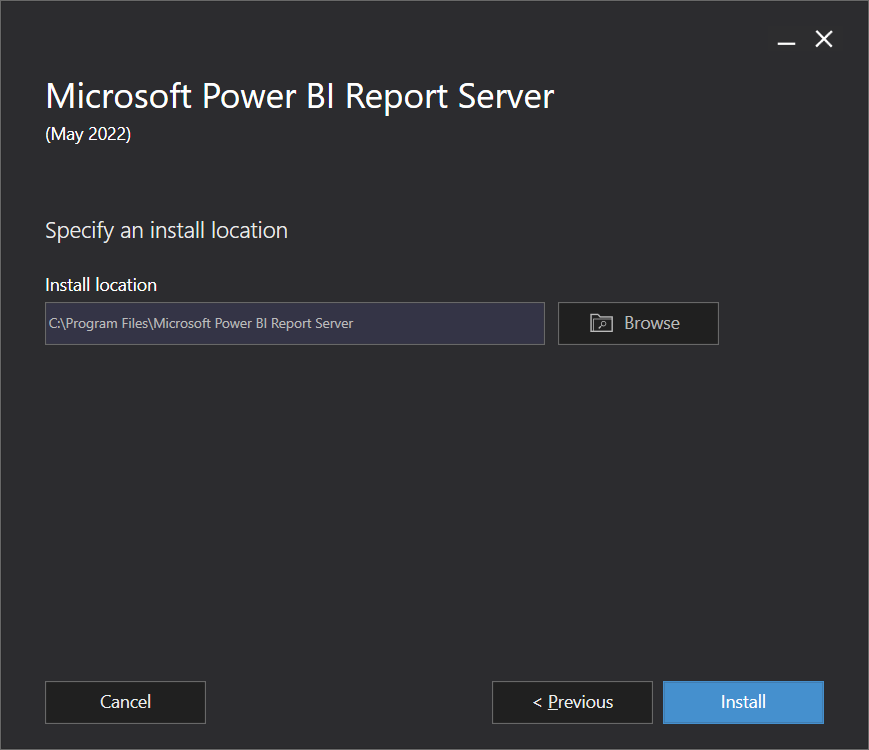
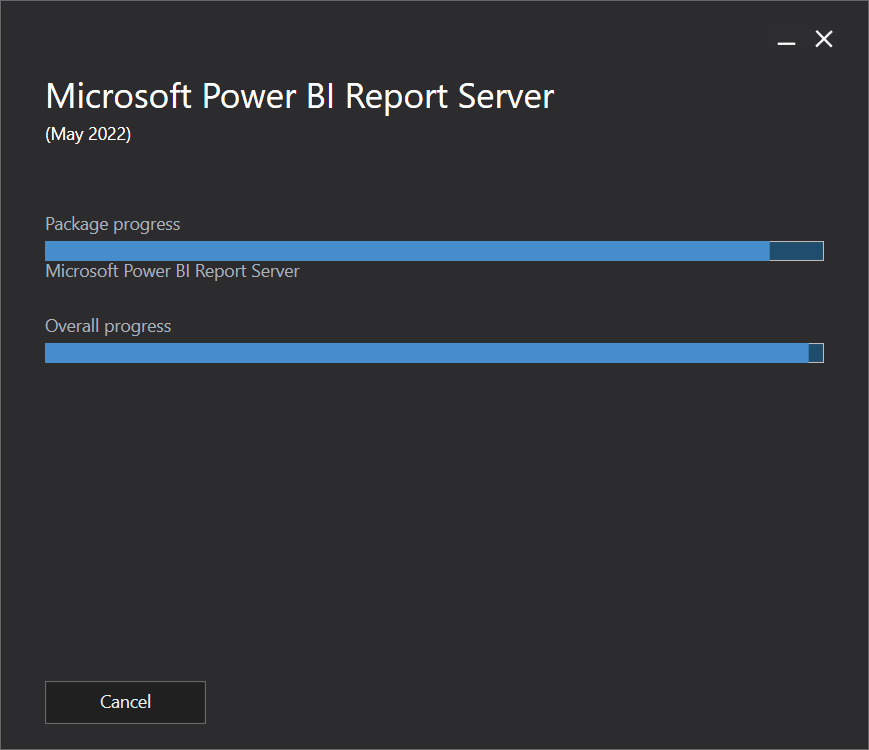
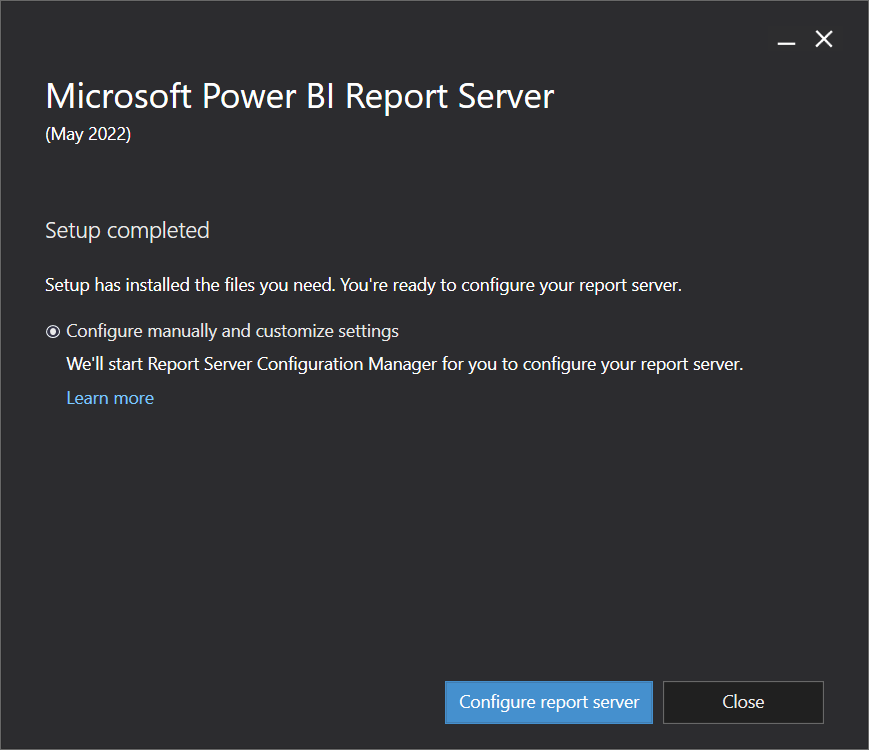
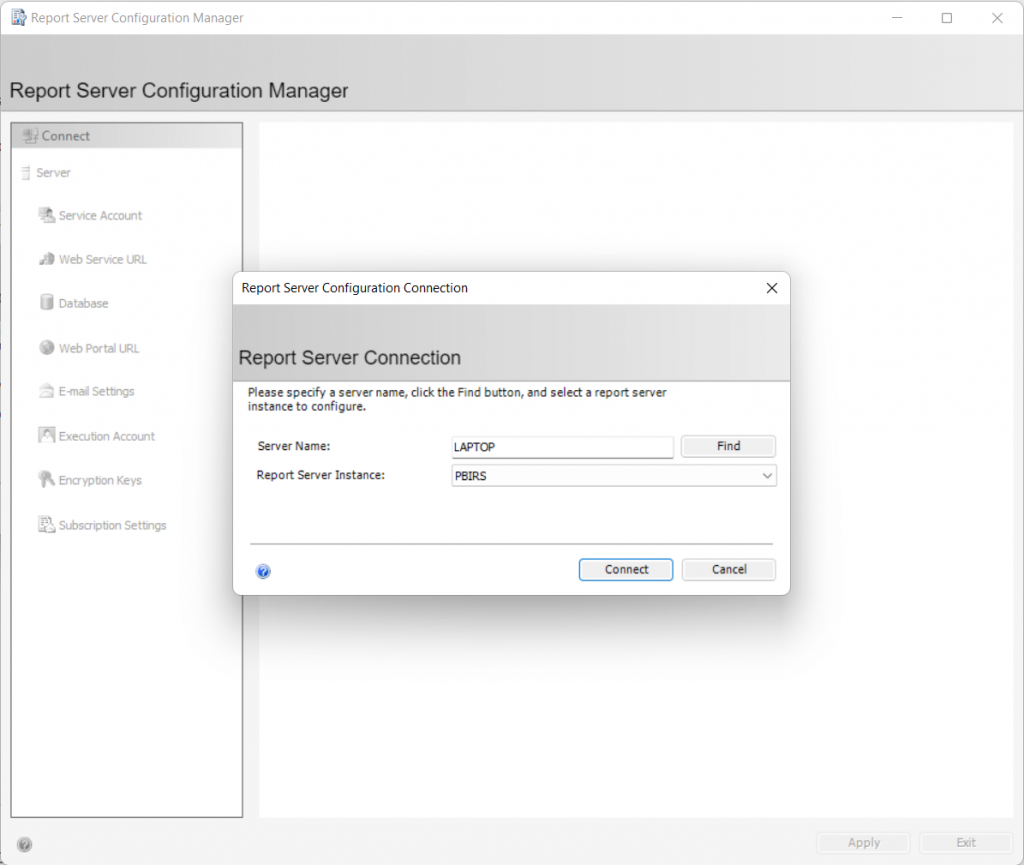
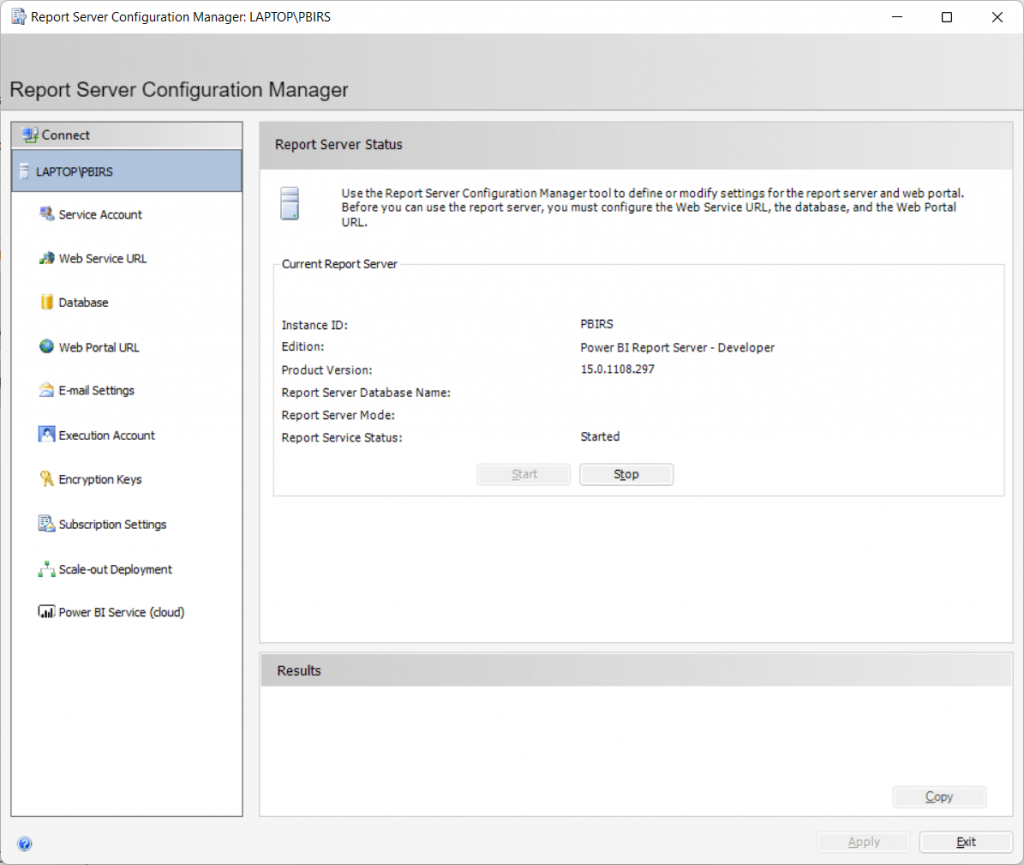
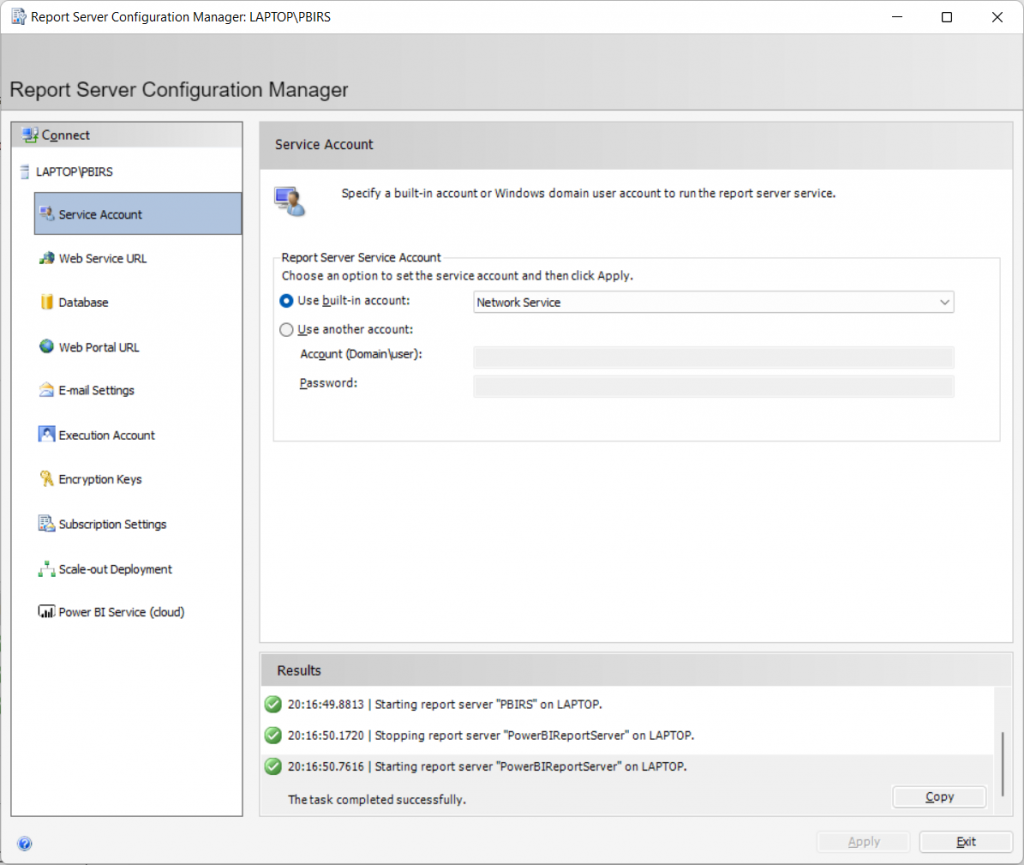
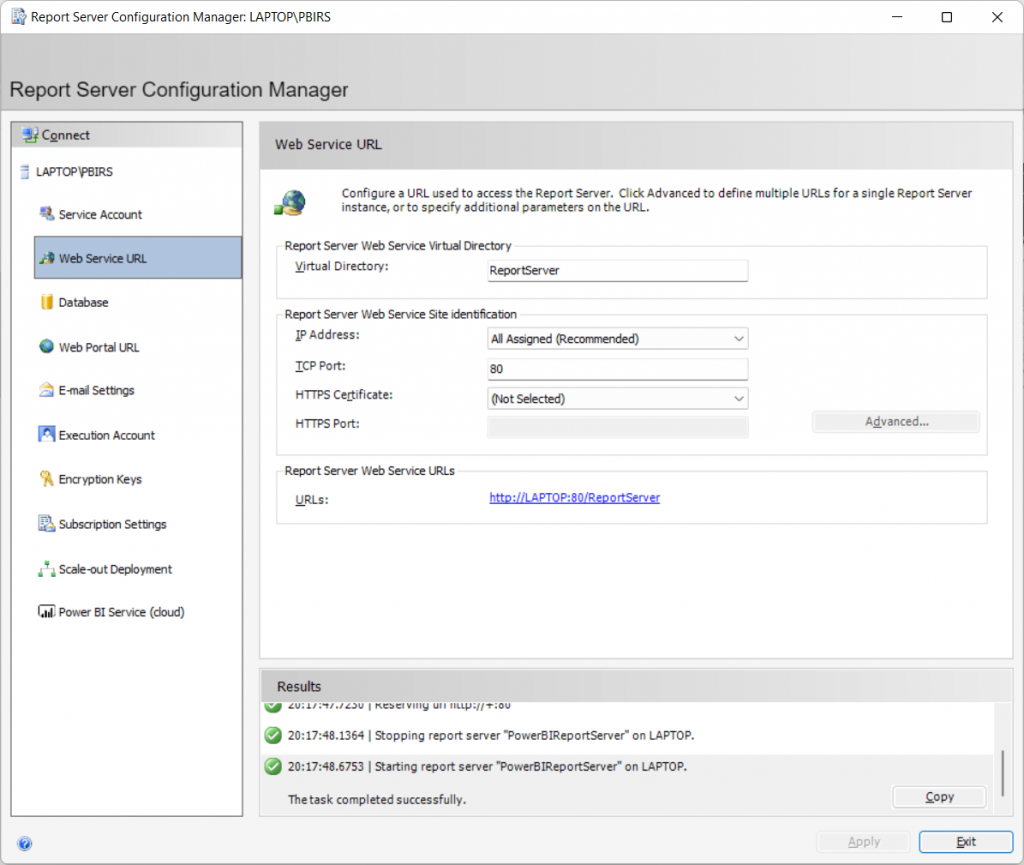
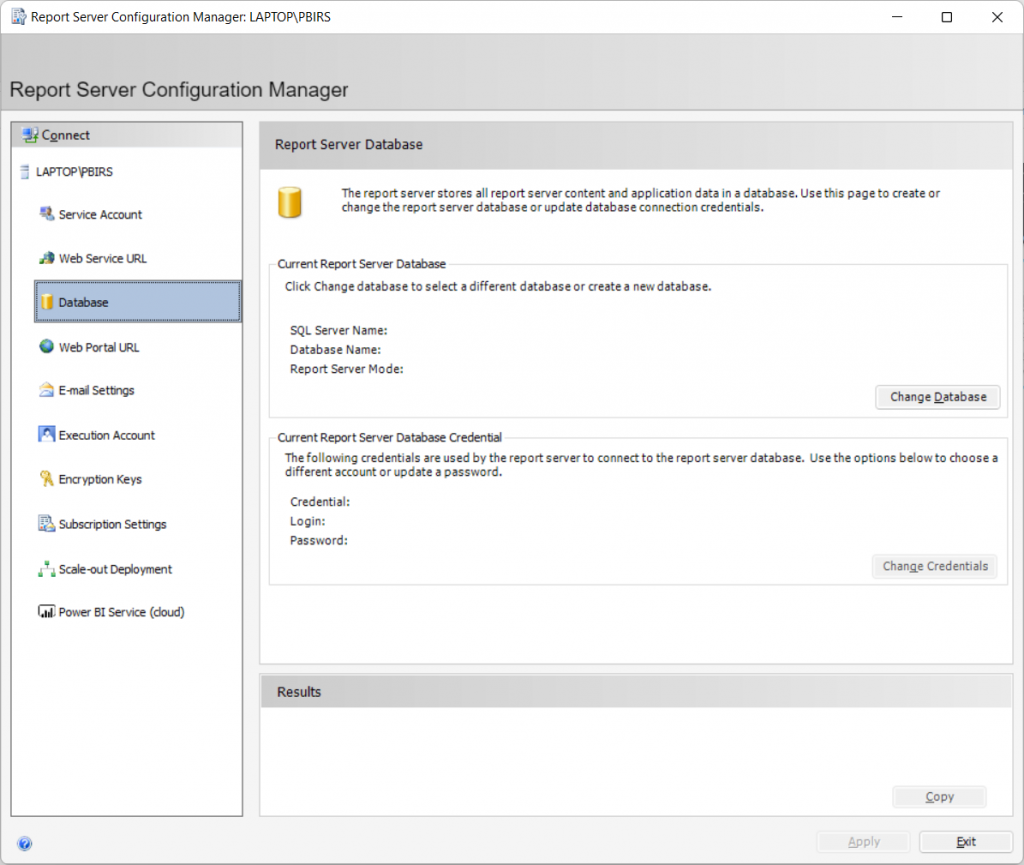
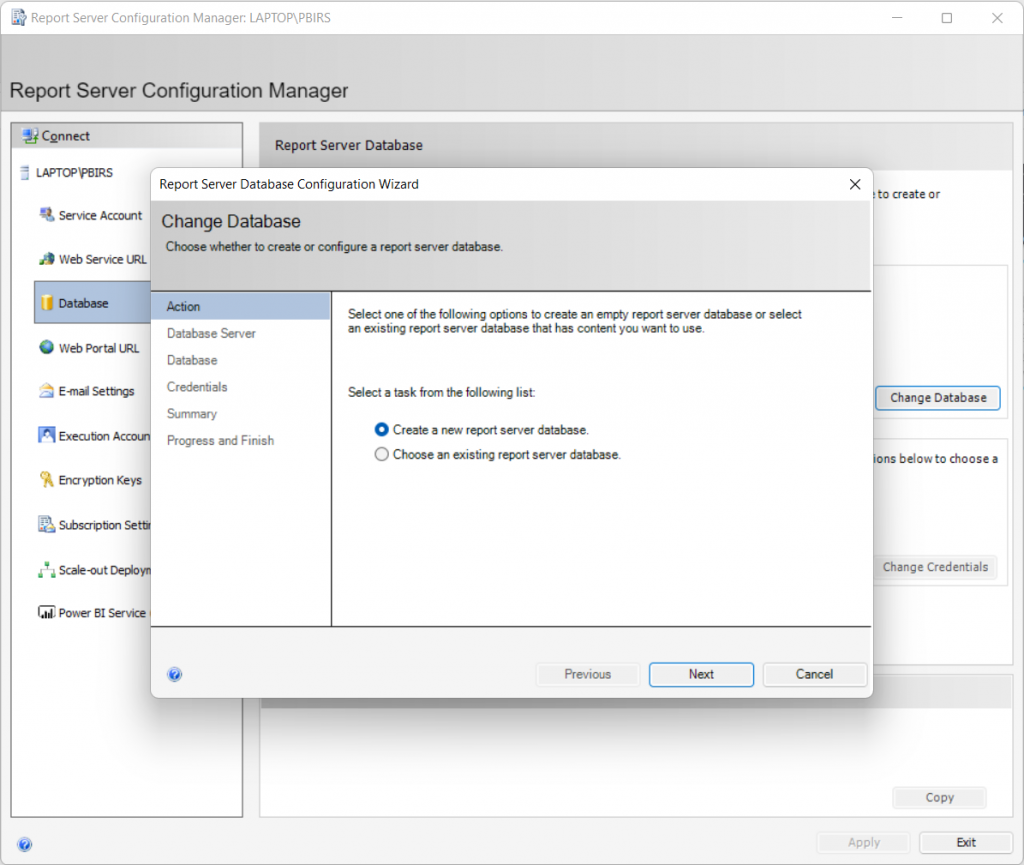
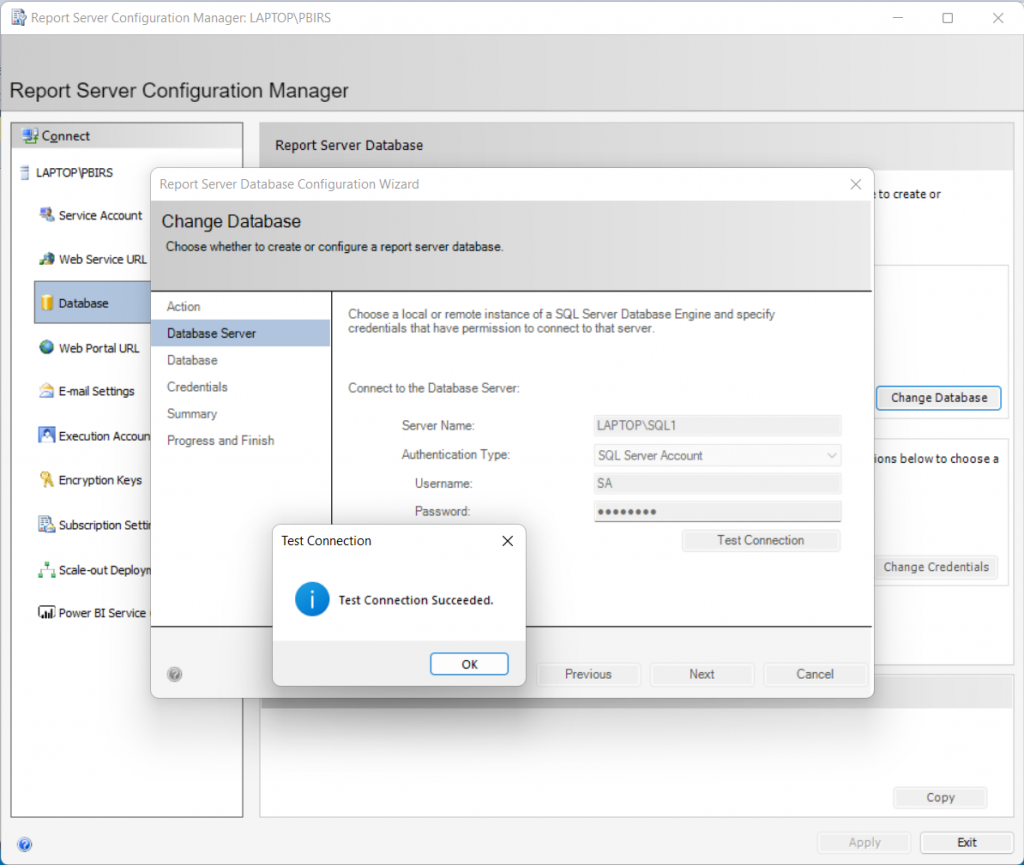
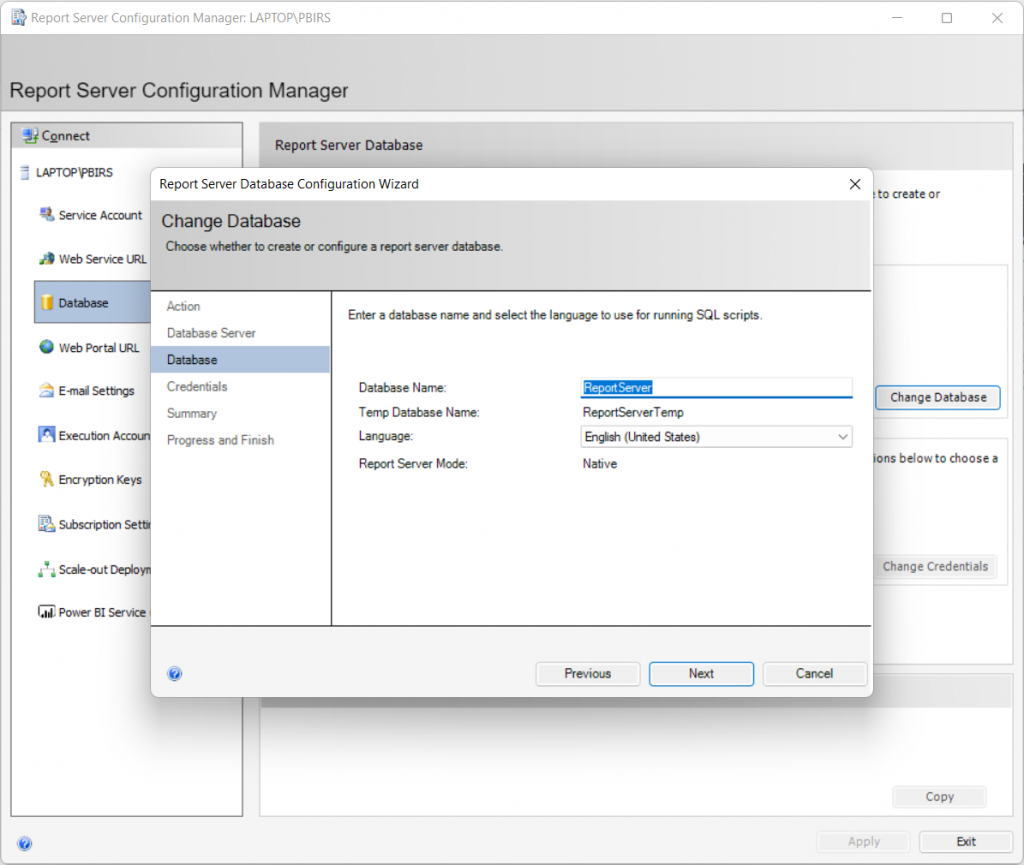
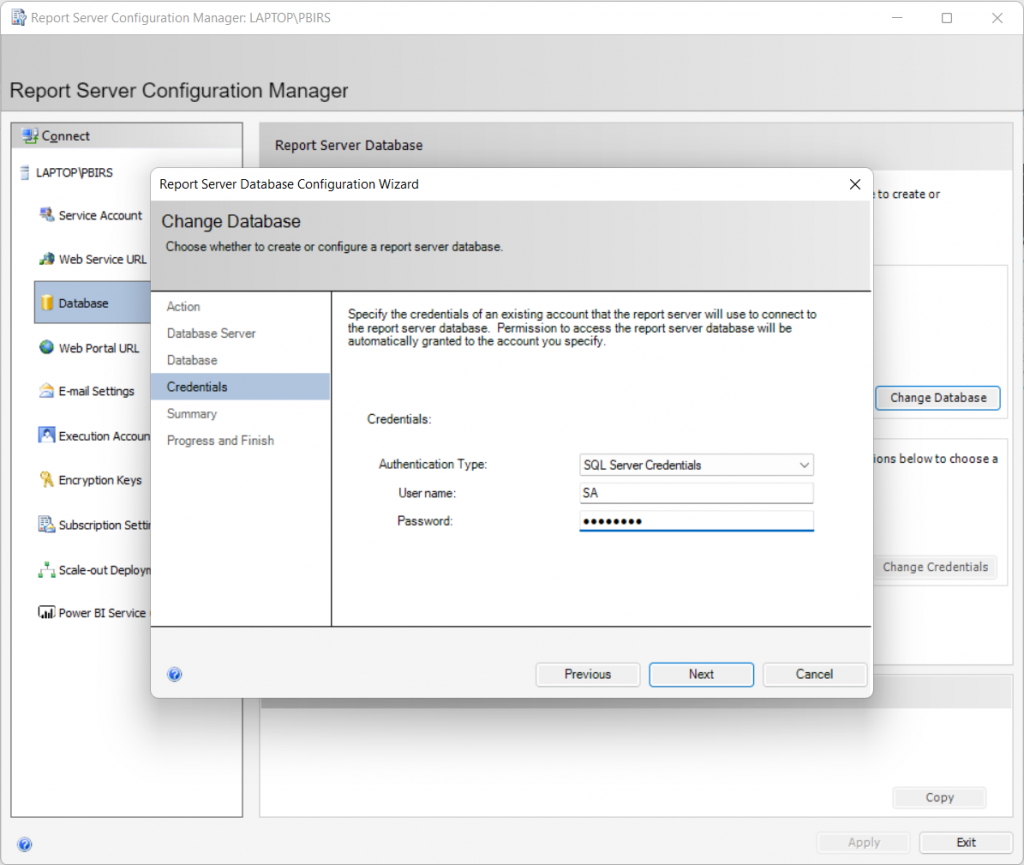
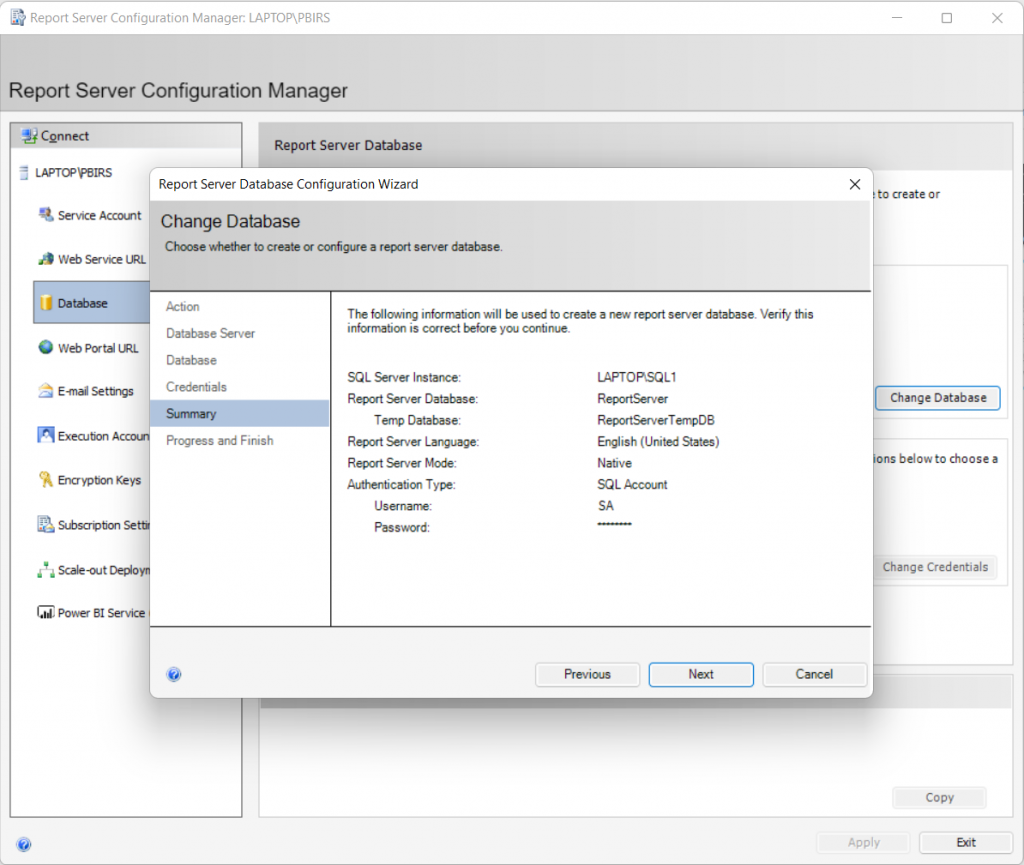
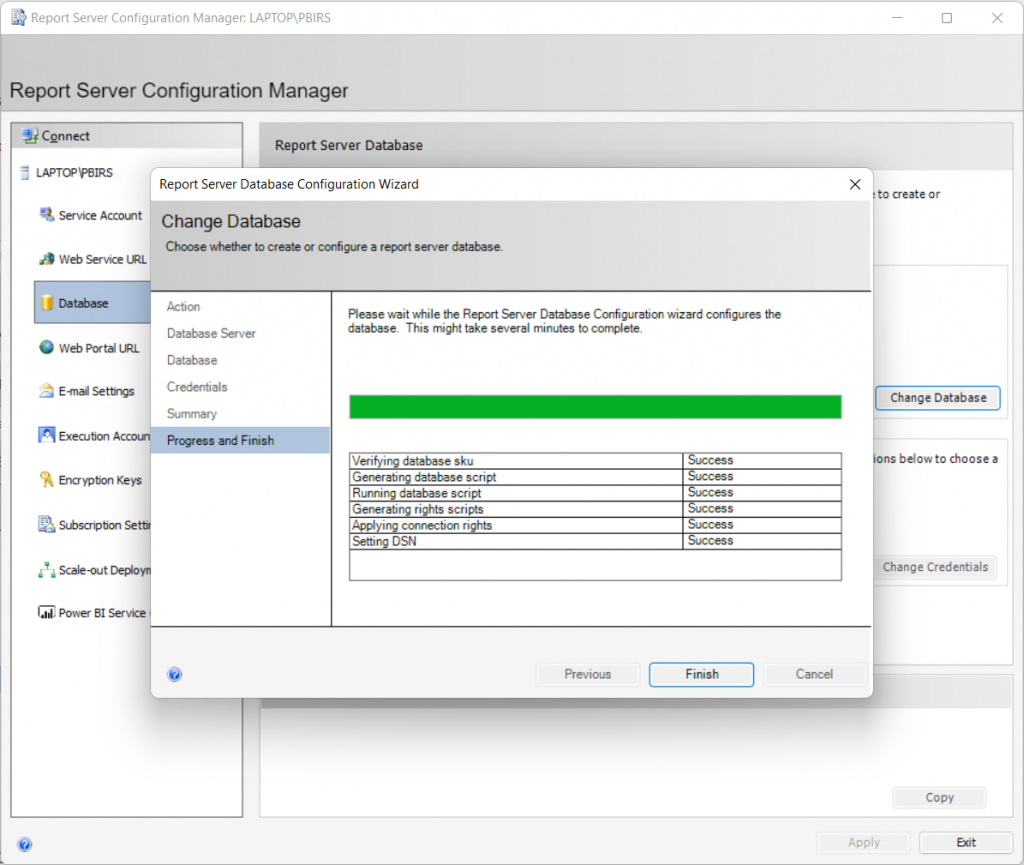
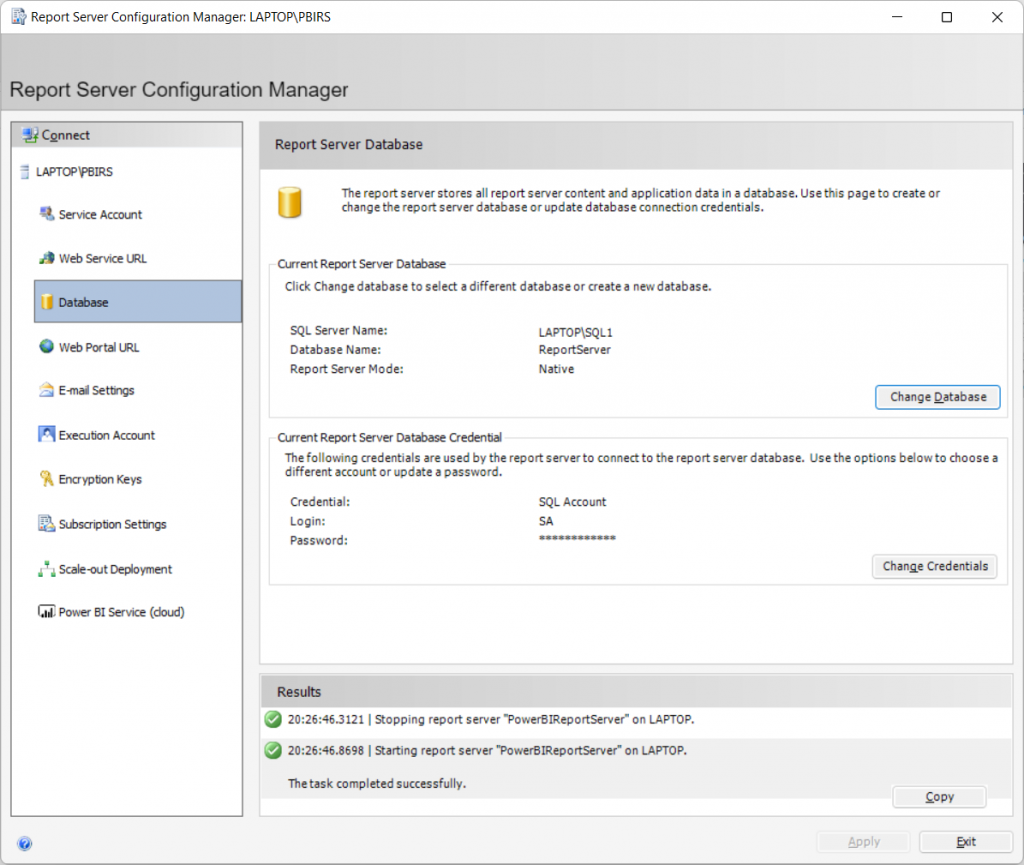
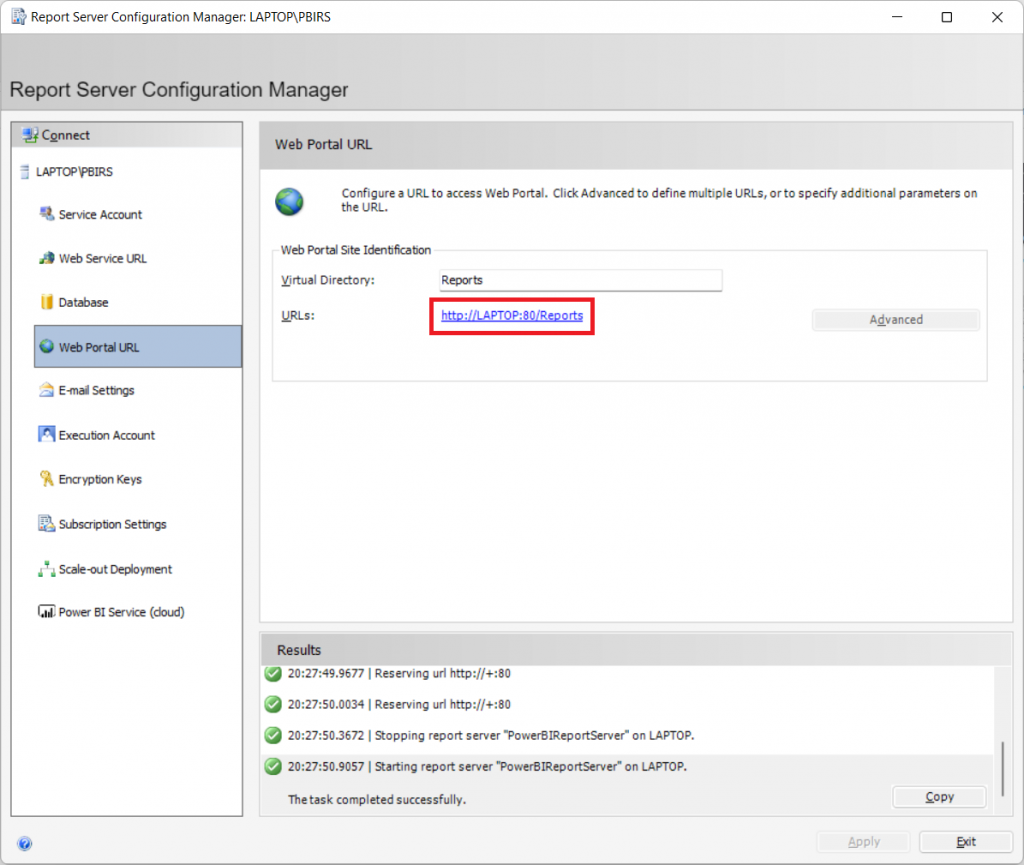
http://LAPTOP:80/Reports (có thể thay tên máy tính bằng IP LAN, trường hợp này là: http://192.168.1.999:80/Reports): được sử dụng để truy cập vào hệ thống báo cáo

– Upload các báo cáo (tệp có phần mở rộng .pbix) được phát triển theo hướng dẫn bên dưới;
– Phân quyền cho các tài khoản khác truy cập;
– Lên lịch làm mới dữ liệu.
Sử dụng SSMS để xem CSDL của máy chủ Power BI:
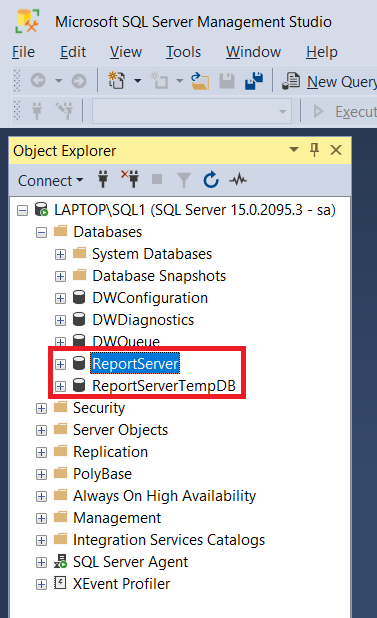
4. Cài đặt Power BI Desktop RS
Power BI Desktop RS sử dụng để phát triển Dashboard, Report.
Chạy tệp PBIDesktopRS_x64.msi rồi thực hiện lần lượt như hình bên dưới:
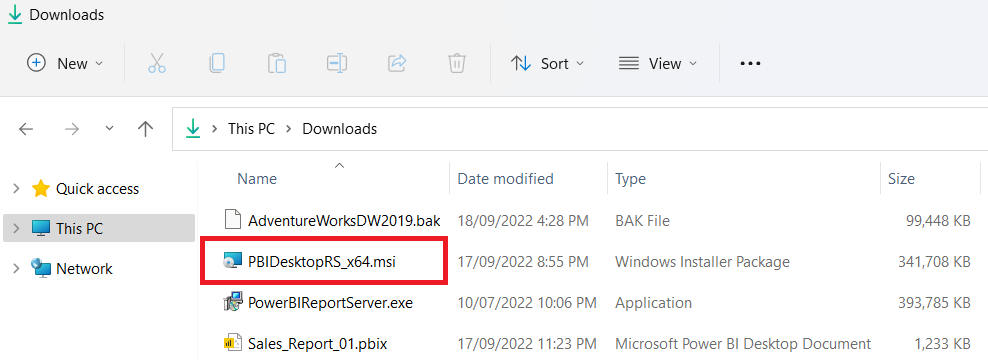
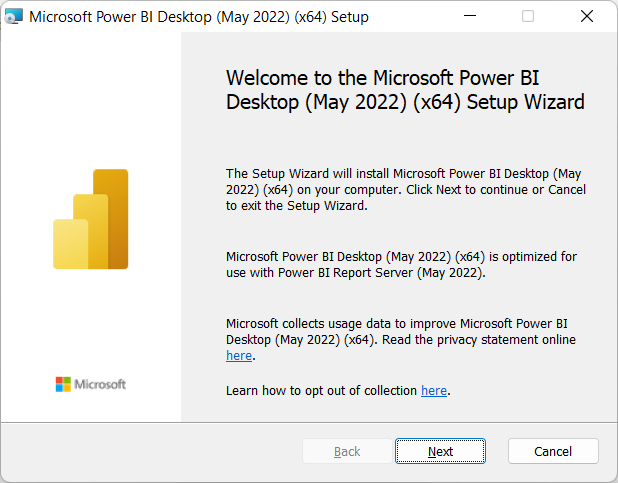
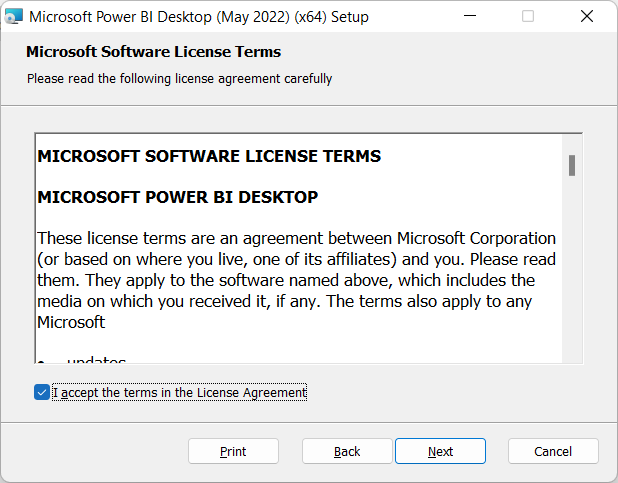
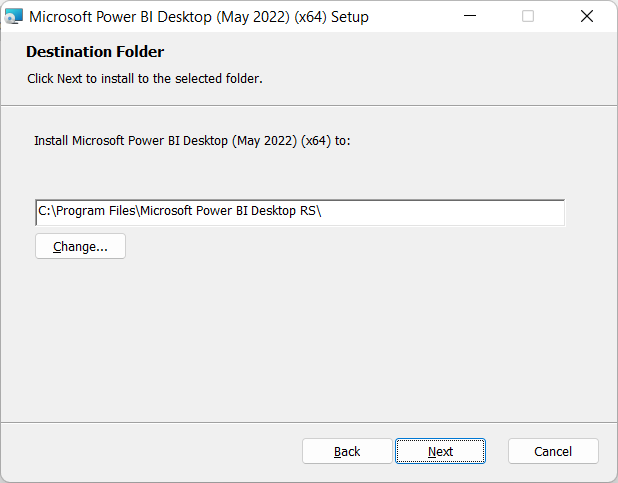
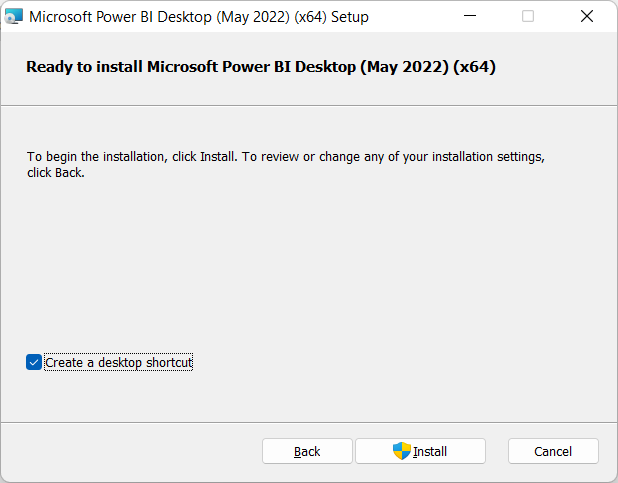
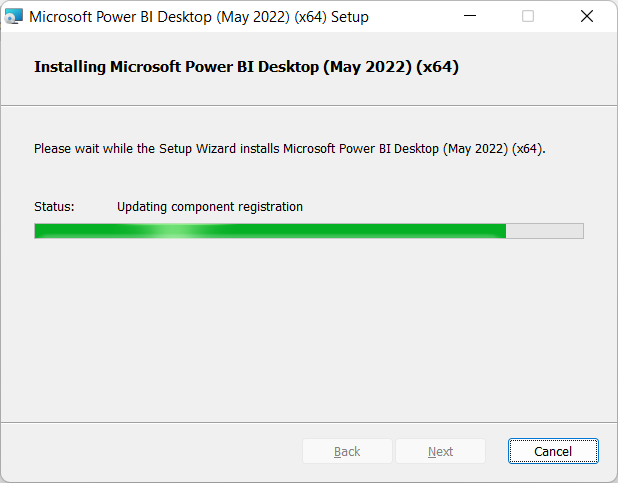
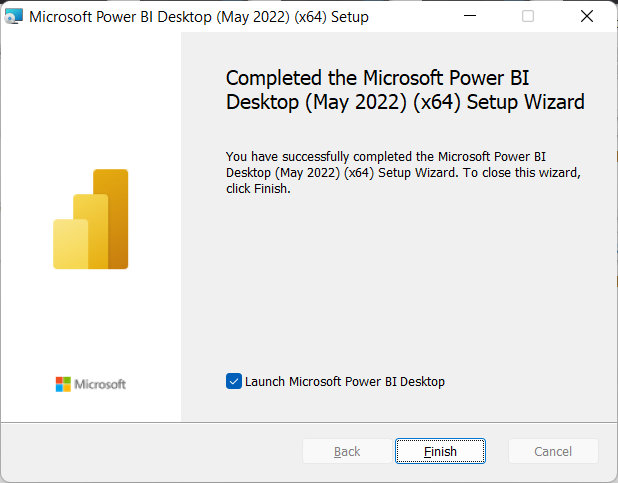
5. Phát triển báo cáo từ Power BI Desktop RS
Sau khi cài đặt xong, ngoài Desktop sẽ có biểu tượng Power BI Desktop RS (có chữ RS).
Lưu ý: không sử dụng Power BI Desktop (phiên bản dùng cho ‘Cloud’ – biểu tượng gạch chéo bên dưới) để phát triển báo cáo, vì khi Upload lên Web Portal URL sẽ báo lỗi phiên bản.
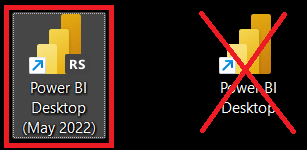
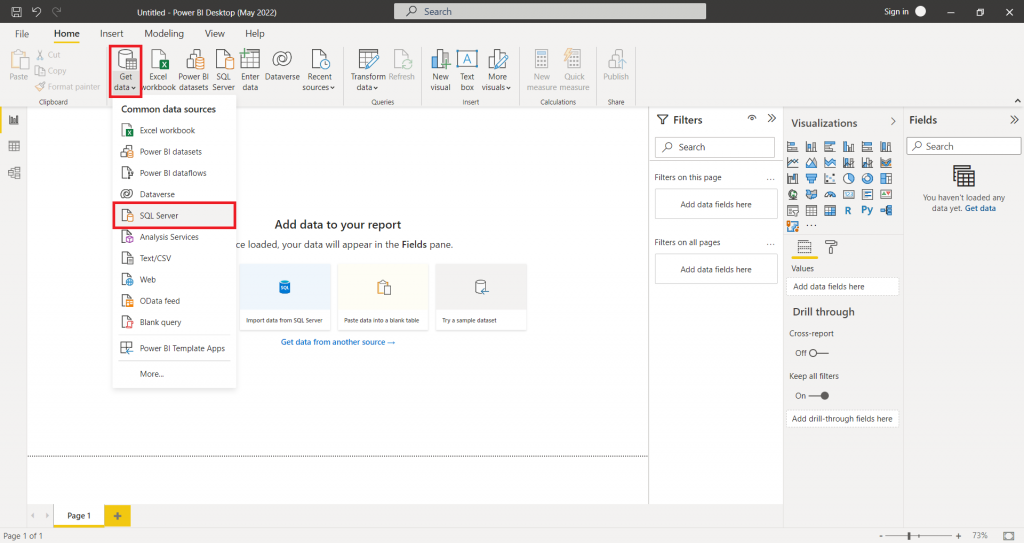
Chọn Home > Get data > SQL Server
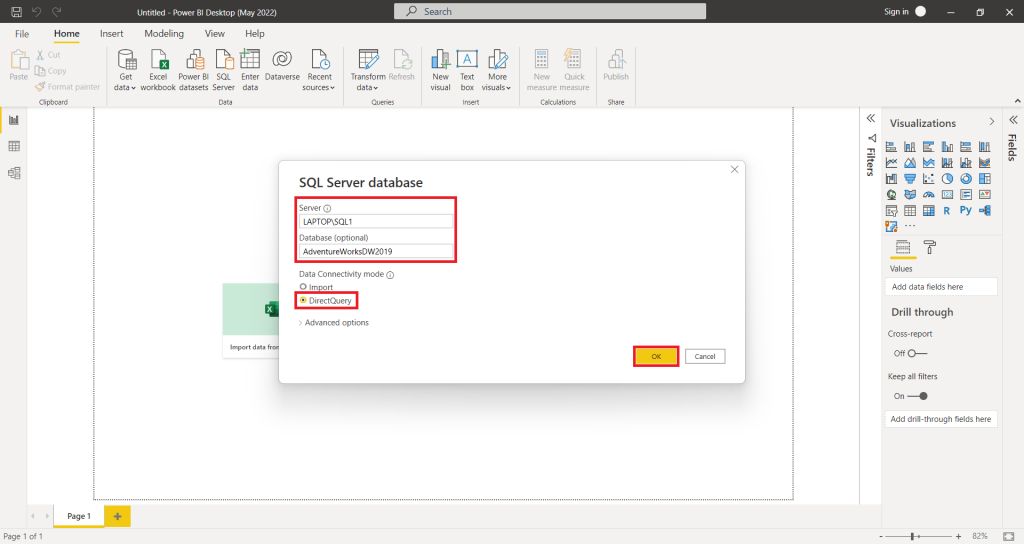
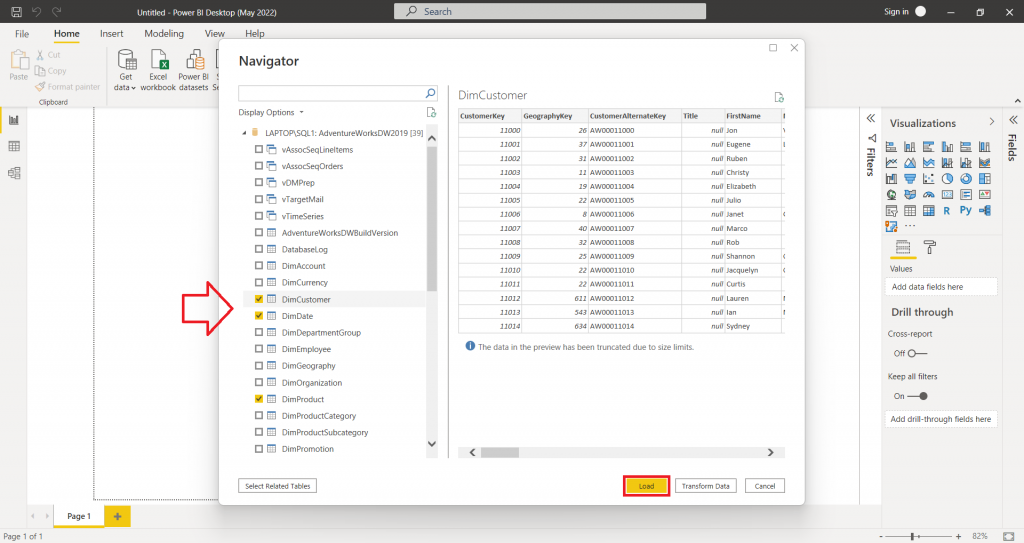
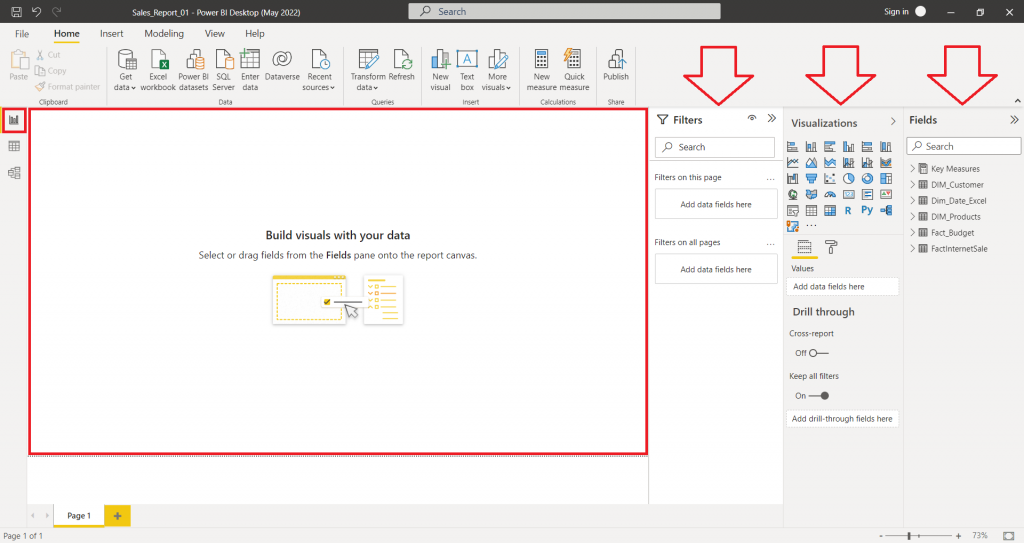
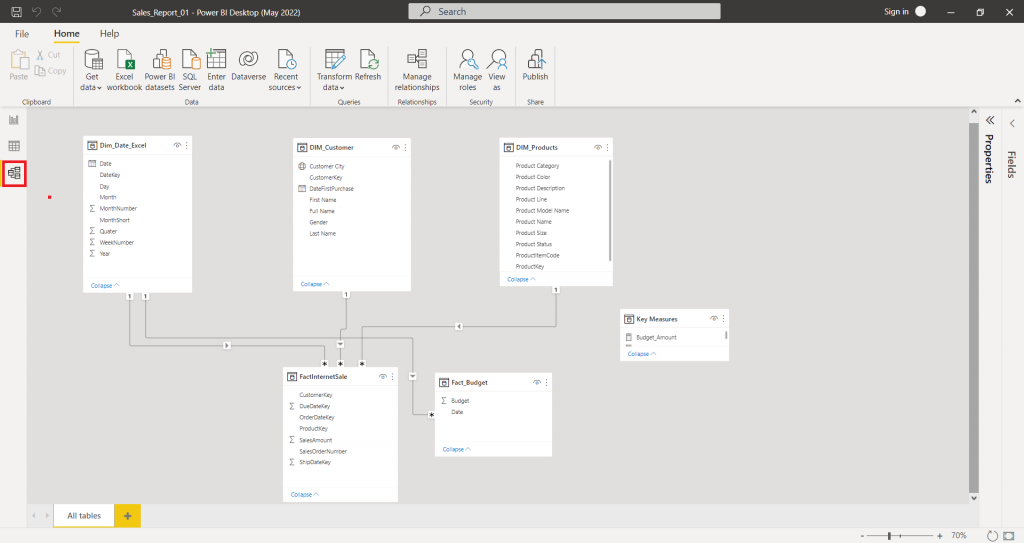
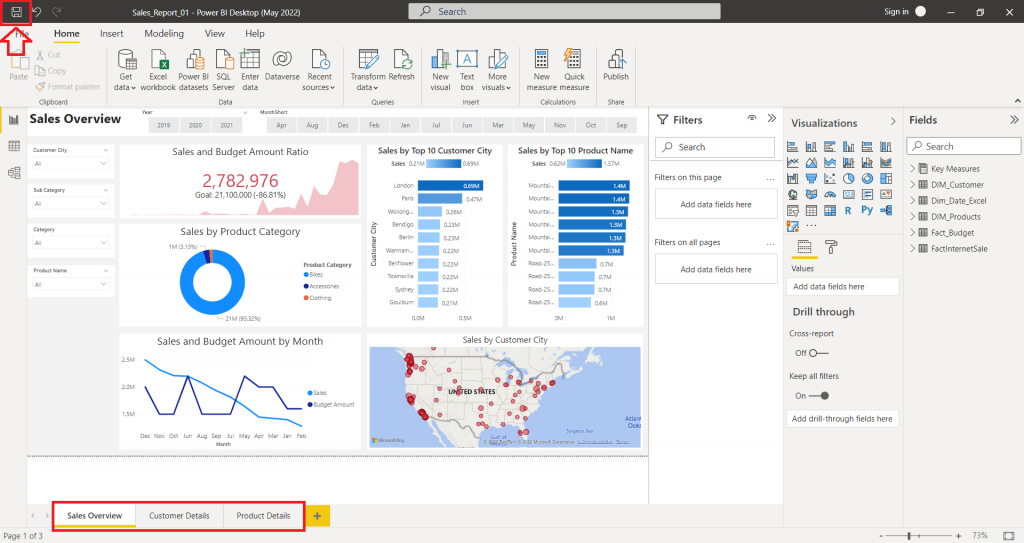
6. Upload Dataset lên Web Portal URL
Sử dụng Web Portal URL để chuyển báo cáo lên.


(Có thể tạo các thư mục theo từng bộ phận/ vai trò để dễ quản lý).
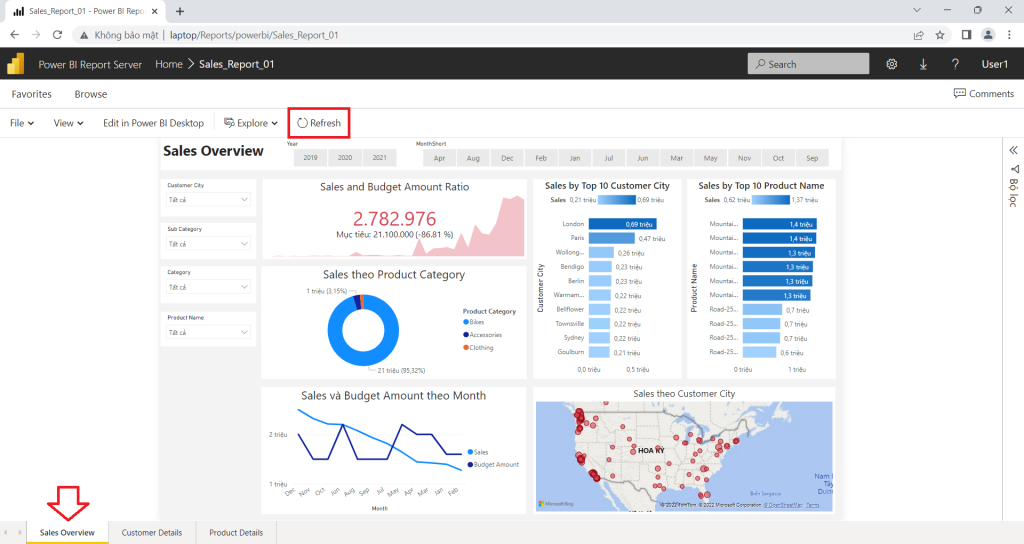


Đến đây bạn đã xem được báo cáo từ các máy tính hoặc thiết bị di động khác (như điện thoại, iPad) thông qua trình duyệt và trong phạm vi mạng nội bộ (có thể thay tên máy bằng IP LAN để kết nối). Có thể tạo thêm các tài khoản User trên Windows và phân quyền trên Web Portal URL để truy cập. Trường hợp Cty bạn có hệ thống Users Active Directory có thể phân quyền thông qua đó.
7. Triển khai Power BI trên thiết bị di động qua Internet, 3G
Để xem được báo cáo mọi lúc, mọi nơi qua Internet/ 3G bạn cần NAT Port tương ứng ra mạng ngoài (IP WAN).
Truy cập vào Modem (vd ở đây là Modem FPT, các Modem khác thực hiện tương tự). Phần này nếu chưa biết bạn cần hỗ trợ thêm từ các nhà mạng/ bộ phận CNTT để đảm bảo mọi thứ đang được kiểm soát.

Kiểm tra IP WAN của bạn:

Trên thiết bị di động > Vào Apple Store/ Google Play để tải Power BI:






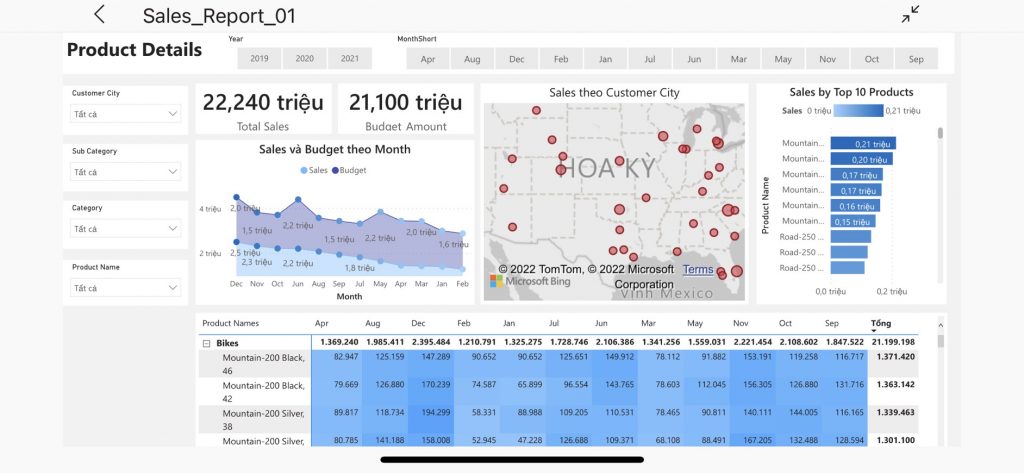
Power BI khi xem trên điện thoại khá thân thiện. Ngoài ra để trải nghiệm tốt hơn, từ Power BI Desktop RS bạn cũng có thể thiết kế các Dashboard, Report dành riêng cho thiết bị di động. Để bảo mật, chuyên nghiệp hơn bạn có thể cấu hình thêm Domain, SSL thay cho IP.
<Về Insight Data >
- INDA là đối tác chiến lược của nhiều tập đoàn công nghệ lớn trên thế giới như Oracle, Microsft, Google, DataBrick.
- INDA chuyên triển khai dự án phân tích dữ liệu cho nhiều tổ chức, doanh nghiệp lớn tại Việt Nam như: Masan, VP Bank, Techcombank, MB Bank, Sea Bank, MSB, NCB, VNA, Mobifone, Nerman…
- INDA cung cấp dịch vụ: Tư vấn và triển khai kho dữ liệu (DWH/ Datalake /Lake House); Outsource IT Data (DE/DA/BI/QA Data); Đào tạo; Phần mềm bản quyền.
- Liên hệ: info@inda.vn
- Hotline: 0986.88.28.18