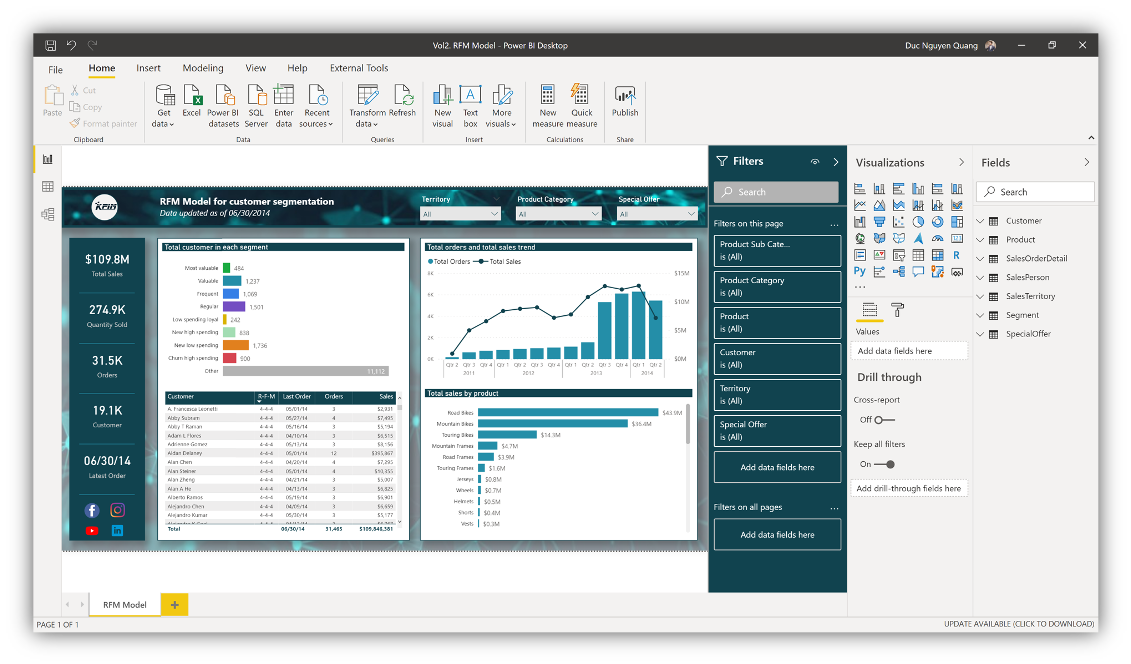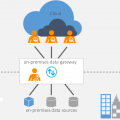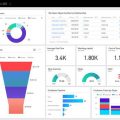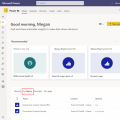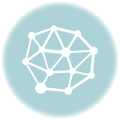Mục lục
Power BI Desktop Là Gì?
Power BI Desktop là một ứng dụng miễn phí bạn cài đặt trên máy tính cục bộ cho phép bạn kết nối, chuyển đổi và trực quan hóa dữ liệu của mình. Với Power BI Desktop, bạn có thể kết nối với nhiều nguồn dữ liệu khác nhau và kết hợp chúng (thường được gọi là mô hình hóa) thành một mô hình dữ liệu. Mô hình dữ liệu này cho phép bạn xây dựng các bảng dữ liệu kết nổi và biểu đồ từ đó có thể chia sẻ dưới dạng báo cáo với những người khác trong tổ chức của bạn. Hầu hết người dùng làm việc trong các dự án kinh doanh thông minh sử dụng Power BI Desktop để tạo báo cáo, sau đó sử dụng Power BI Service để chia sẻ báo cáo của họ với những người khác.

Các ứng dụng và tính năng phổ biến nhất của Power BI Desktop bao gồm:
- Kết nối với dữ liệu (Connect to data)
- Chuyển đổi và làm sạch dữ liệu đó, để tạo mô hình dữ liệu (Transform & Clean data to create data model)
- Tạo hình ảnh, chẳng hạn như biểu đồ hoặc đồ thị, cung cấp các trình bày trực quan về dữ liệu (Create visuals)
- Tạo báo cáo là tập hợp các hình ảnh, trên một hoặc nhiều trang báo cáo (Create Report)
- Tải báo cáo lên Power BI Service để chia sẻ cho những người khác (Publish to Power BI Service to share report)
Những người thường xuyên chịu trách nhiệm nhất cho các nhiệm vụ như vậy thường được coi là nhà phân tích dữ liệu (đôi khi được gọi là nhà phân tích) hoặc chuyên viên nghiệp vụ (thường được gọi là người tạo báo cáo). Tuy nhiên, nhiều người không coi mình là nhà phân tích hay người tạo báo cáo sử dụng Power BI Desktop để tạo báo cáo hấp dẫn hoặc để lấy dữ liệu từ nhiều nguồn khác nhau và xây dựng mô hình dữ liệu mà họ có thể chia sẻ với đồng nghiệp và tổ chức của mình.
Một trong những lí do khiến Power BI luôn là công cụ hàng đầu trong phân tích và báo cáo đó là tính cập nhập thường xuyên. Power BI Desktop được cập nhật và phát hành hàng tháng, tích hợp phản hồi của khách hàng và các tính năng mới. Chỉ phiên bản Power BI Desktop mới nhất được hỗ trợ và những khách hàng liên hệ với bộ phận hỗ trợ dành cho Power BI Desktop sẽ được yêu cầu nâng cấp lên phiên bản mới nhất. Bạn có thể tải xuống phiên bản Power BI Desktop mới nhất từ Windows Store hoặc dưới dạng tệp chứa tất cả các ngôn ngữ được hỗ trợ mà bạn tải xuống và cài đặt trên máy tính của mình.
Có ba chế độ xem có sẵn trong Power BI Desktop mà bạn chọn ở phía bên trái của canvas. Các chế độ xem, được hiển thị theo thứ tự xuất hiện, như sau:

- Báo cáo: Trong chế độ xem này, bạn tạo báo cáo và biểu đồ, nơi phần lớn thời gian thiết kế của bạn được sử dụng.
- Dữ liệu: Trong chế độ xem này, bạn thấy các bảng, các measure hay calculated columns và dữ liệu khác được sử dụng trong mô hình dữ liệu liên kết với báo cáo của bạn. Từ đó, bạn có thể chuyển đổi dữ liệu để sử dụng tốt nhất trong mô hình của báo cáo.
- Mô hình: Trong dạng xem này, bạn thấy và quản lý mối quan hệ giữa các bảng trong mô hình dữ liệu của mình.
Trích Xuất Dữ Liệu (Connect To Data Source)
Để bắt đầu với Power BI Desktop, bước đầu tiên là kết nối với dữ liệu. Có nhiều nguồn dữ liệu khác nhau mà bạn có thể kết nối từ Power BI Desktop.
Để kết nối với dữ liệu, bạn có thể chọn các nguồn dữ liệu trong Home -> Data hoặc chọn Get Data để mở ra nhiều nguồn dữ liệu hơn.

Khi bạn chọn More ở Get Data, cửa sổ Get Data xuất hiện, hiển thị nhiều danh mục mà Power BI Desktop có thể kết nối.

Phân loại dữ liệu chính Power BI có thể kết nối bao gồm:
- Dữ liệu dạng văn bản (File)

- Dữ liệu từ các cơ sở lưu trữ và kho dữ liệu (Database)

- Dữ liệu từ hệ thống Power Platform

- Dữ liệu từ các cơ sở dữ liệu trên Azure

- Dữ liệu từ các dịch vụ trên mạng Online Service

- Các nguồn dữ liệu khác (Other)

Khi bạn chọn một loại dữ liệu, bạn sẽ được nhắc cung cấp thông tin, chẳng hạn như URL và thông tin đăng nhập, cần thiết để Power BI Desktop thay mặt bạn kết nối với nguồn dữ liệu. Ví dụ khi kết nối với cơ sở dữ liệu SQL Server, bạn sẽ được yêu cầu cung cấp thông tin về Server, database cùng query trích xuất trực tiếp. Sau đó sẽ được hỏi thông tin đăng nhập của người sử dụng.

Sau khi bạn kết nối với một hoặc nhiều nguồn dữ liệu, bạn có thể muốn chuyển đổi dữ liệu để nó hữu ích cho bạn.
Chỉnh Sửa, Làm Sạch Và Định Dạng Dữ Liệu (Transform & Clean Data)
Trong Power BI Desktop, bạn có thể làm sạch và chuyển đổi dữ liệu bằng Power Query Editor tích hợp sẵn. Với Power Query Editor, bạn thực hiện các thay đổi đối với dữ liệu của mình, chẳng hạn như thay đổi kiểu dữ liệu, xóa cột hoặc kết hợp dữ liệu từ nhiều nguồn. Bạn có thể tưởng tượng đây là một quy trình quan trọng giúp biến nguồn dữ liệu thô trở nên gọn gàng và hữu ích cho việc phân tích. Điều này cũng giống như nấu ăn khi bạn phải chế biến các nguyên liệu thô và tẩm ướp chúng để dễ dàng nấu ăn và khiến món ăn trở nên ngon hơn.
Để khởi động Power Query Editor: từ Home, ở phân mục Query chọn Transform Data. Từ đó, cửa sổ Power Query Editor xuất hiện.

Mỗi bước bạn thực hiện trong quá trình chuyển đổi dữ liệu (chẳng hạn như đổi tên bảng, chuyển đổi kiểu dữ liệu hoặc xóa cột) được Power Query Editor ghi lại. Mỗi khi truy vấn này kết nối với nguồn dữ liệu, các bước đó được thực hiện để dữ liệu luôn được định hình theo cách bạn chỉ định.

Khi dữ liệu của bạn đúng như mong muốn, bạn có thể tạo các mối liên hệ giữa các bảng dữ liệu để tạo ra mô hình dữ liệu. Từ đó, việc tạo lập báo cáo trở nên dễ dàng và hiệu quả hơn so với cách truyền thống.
Tạo Mô Hình Dữ Liệu (Create Data Model)
Để hiểu về mô hình dữ liệu, chúng ta sẽ nhìn về cấu trúc dữ liệu trên các cơ sở dữ liệu như SQL Server bao gồm các bảng danh mục (Dimension) và các bảng dữ liệu gốc (Fact) với những liên kết với nhau. Các bảng Dimension sẽ cung cấp và bổ sung các chi tiết về nội dung cho các dữ liệu gốc của bảng Fact. Ở ví dụ dưới đây, chúng ta có thể thấy bảng Dimension Product bao gồm các chi tiết và nội dung về sản phẩm giúp cho bảng dữ liệu bán hàng thay vì nhìn theo Product_ID.
Hơn thế nữa, mô hình dữ liệu trên Power BI linh hoạt hơn trong các cơ sở dữ liệu rất nhiều, thay vì việc bạn phải gắn bó với các bảng và mối liên kết không thay đổi, bạn có thể tùy thuộc vào mục đích sử dụng cũng như tính năng báo cáo để thay đổi chúng hoặc giản lược chúng. Bên cạnh đó, Power BI cũng có thể từ các bảng sẵn có hoặc các nguồn dữ liệu khác để tạo thành bảng riêng, không liên kết để tính dựa trên bảng Fact và các bảng liên kết một cách tách biệt. Ví dụ dưới đây, bảng Segment là một bảng riêng để phân tách các tập khách hàng khác nhau, nó có thể được liên kết với bảng Fact hoặc Customer cũng có thể là bảng riêng lẻ.

Tạo Biểu Đồ (Create Visuals)
Sau khi có mô hình dữ liệu, bạn có thể kéo thả các trường vào khung báo cáo để tạo biểu đồ. Biểu đồ trực quan là cách sử dụng hình ảnh để biểu diễn dữ liệu và các hàm tính trong mô hình của bạn. Có nhiều loại biểu đồ khác nhau để lựa chọn trong Power BI Desktop. Hình ảnh sau đây cho thấy một biểu đồ cột đơn giản.

Để tạo hoặc thay đổi hình ảnh, từ hệ thống các biểu đồ, chọn biểu tượng của biểu đồ mà bạn muốn tạo.

Thay vì chọn biểu đồ trước, bạn cũng có thể kéo thả các trường mà cần biểu diễn và trực quan hóa vào khung báo cáo hoặc ấn vào ô vuông trước các trường hoặc hàm tính muốn sử dụng. Power BI sẽ tự động tạo ra các bảng dựa trên các trường đó và khi ấn vào một biểu đồ nhất định, Power BI sẽ tự nhận diện nên đặt các trường ở đâu cho hợp lý và xuất ra biểu đồ cần tạo.

Nếu bạn đã chọn biểu đồ trực quan trên canvas báo cáo, thì biể đồ đã chọn sẽ thay đổi thành loại bạn chọn. Nếu không có biểu đồ nào được chọn trên canvas, một biểu đồ mới sẽ được tạo dựa trên lựa chọn của bạn.
Tạo Báo Cáo (Create Reports)
Thông thường, bạn sẽ muốn tạo một bộ các biểu đồ để hiển thị các khía cạnh khác nhau của dữ liệu từ mô hình dữ liệu mà bạn đã sử dụng trong Power BI Desktop. Một tập hợp các biểu đồ, trong một tệp Power BI Desktop, được gọi là báo cáo (report). Báo cáo có thể có một hoặc nhiều trang, giống như tệp Excel có thể có một hoặc nhiều trang tính (tab).
Với Power BI Desktop, bạn có thể tạo các báo cáo phức tạp và giàu hình ảnh, sử dụng dữ liệu từ nhiều nguồn, tất cả trong một báo cáo mà bạn có thể chia sẻ với những người khác trong tổ chức của mình.

Trong hình ảnh sau đây, bạn thấy trang đầu tiên của báo cáo Power BI Desktop, có tên là Diễn biến đại dịch, cũng như được thấy trên tab ở phía dưới. Đồng thời không chỉ có thể tạo và sử dụng nhiều trang báo cáo, có những trang chúng ta có thể sử dụng với những mục đích khác nhau như là tooltips và giấu chúng đi.

Chia Sẻ Báo Cáo (Share Reports)?
Sau khi báo cáo đã sẵn sàng để chia sẻ với những người khác, bạn có thể xuất bản báo cáo lên dịch vụ Power BI và cung cấp báo cáo đó cho bất kỳ ai trong tổ chức của bạn có giấy phép Power BI.
Để xuất bản báo cáo Power BI Desktop, trên thanh công cụ Home -> phần Share -> ấn Publish

Power BI Desktop kết nối bạn với dịch vụ Power BI bằng tài khoản Power BI của bạn.
Power BI nhắc bạn chọn vị trí trong dịch vụ Power BI mà bạn muốn chia sẻ báo cáo, chẳng hạn như không gian làm việc của bạn (My Workspace), không gian làm việc nhóm hoặc một số vị trí khác trong dịch vụ Power BI.

Từ trên Power BI Service, bạn có thể chia sẻ báo cáo cho những người khác trong cùng tổ chức của bạn dựa trên email của họ. Bạn phải có giấy phép Power BI Pro để chia sẻ báo cáo với dịch vụ Power BI và tương tự, người được chia sẻ cũng cần có giấy phép Power BI Pro để có thể truy cập hoặc thay đổi báo cáo này.

Hướng Dẫn Tải Power BI Desktop?
Để bắt đầu với Power BI Desktop, điều đầu tiên bạn cần là tải xuống và cài đặt ứng dụng. Có hai cách để tải Power BI Desktop:
- Tải Power BI Desktop từ Window Store: https://aka.ms/pbidesktopstore
- Tải tệp cài đặt Power BI Desktop từ Web: https://aka.ms/pbiSingleInstaller